Diese Anleitung zeigt Schritt für Schritt die Installation eine voll lauffähigem Linux Webserver im lokalen Netzwerk auf VirtualBox.
Man benötigt dafür eigentlich keine Kenntnisse über Linux da alle Schritte genau beschrieben sind. Mit dieser Anleitung sollte jeder die Installation eines Linux Webservers bewerkstelligen. Diese Anleitung kann man auch für einen physikalischen Webserver verwenden. In diesem Fall muss man das ganze auf dem Hardwareserver durchführen.
Was wird der Webserver können?
Standard Apache Webserver mit MySQL Datenbank und Mailserver. Als Webserver-Verwaltungstool wird ispCP Omega 1.0.0 RC6 installiert. Mit dem ispCP kommen auch noch einige Tools die man von einem Webserver erwartet mit wie phpMyAdmin und Webmail.
Als erstes besorgen wir uns die aktuelle Version von Sun VirtualBox von http://www.virtualbox.org/wiki/Downloads.
Hier sucht man sich je nach Betriebssystem auf dem man VirtualBox installieren möchte die dazugehörige Version. (32 bit System die x86 Version und für 64 bit Systeme die AMD64 Version, auch dann wenn man keinen AMD hat)
Die Installation von VirtualBox wird nicht genauer beschrieben da man nur immer auf weiter und OK klicken muss.
Nun benötigen wir eine aktuelle Installations-CD Image von Debian 4. Dazu ist die kleine Version für die Internetinstallation ausreichend. Wenn man eine Internetverbindung mit einer Bandbreite von 1 Mbit oder höher besitzt ist diese Art der Installation kein Problem und man hat immer die neuesten Dateien zur Verfügung. Unter http://www.debian.org/distrib/netinst finden wir nun das aktuelle CD Image. Wir verwenden hier die Version „Kleine CDs“. In diesem besipiel verweden wir die amd64 Version da unser Betriebssystem auf dem VirtualBox installiert ist ein 64 bit Vista ist. Man kann aber auch die i386 Version installieren. Verwendet man kein 64bit Betriebssystem auf dem VirtualBox installiert ist, so muss man die i386 verwenden.
Für die Installation selbst spielt es aber keine Rolle ob 64 oder 32 bit. Es sind in beiden Fällen die gleichen Schritte. Nun laden wir die amd64 oder i386 herunter und speichern diese in einen Ordner auf der Festplatte.
Nun starten wir die VirtualBox
Hier klicken wir links oben auf NEU.
Nun legen wir den neuen Webserver an.

Hier einfach auf Weiter
Hier geben wir ihm einen Namen, z.B. Webserver
und bei Typ des Gastbetriebssystemes gehen wir auf Debian
Nun wieder auf Weiter

Hier stellen wir nun ein wieviel Hauptspeicher wir dem Server geben. Ein guter Wert sind 512 MB. Auch 256 MB sind ausreichend aber wenn sie über genügend Speicher verfügen sollten sie 512 MB verwenden.
Hier legen wir nun die Festplatte für den Webserver an. Wir müssen dafür auf „Neu“ klicken.
Einfach auf „Weiter“
Wieder auf Weiter
Hier wird nun die Größe der Festplatte angelegt und wo man diese Speichern möchte. Als Standard gibt VirtualBox 8GB Größe an. Wenn sie genug Platz haben sollte sie diesen etwas erhöhen. Oben können sie der Festplatte dann noch einen Namen geben oder den vorgegebenen Namen verwenden. Wenn man links davon auf das Ordnersymbol klickt kann man den Speicherplatz für die Festplatte die eigentlich dann nur eine Datei ist auswählen. Wenn sie die Möglichkeit haben legen sie diese auf eine eigene Partition oder Festplatte. Das bringt bessere Leistung.
Dann einfach auf Weiter.

Dann auf Fertig
Wieder auf Weiter
und auf Fertig
Wir sehen nun unseren fertigen nicht gestarteten Webserver in der linken Spalten mit den Einstellungen in der rechten Spalte.
Dieser Schritt ist nun nur nötig wenn man auf einem 64bit Hostsystem ein 64bit Gassystem installieren möchte!
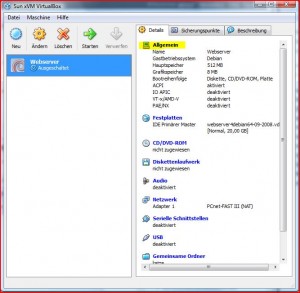
Hier auf Erweitert
und aktivieren alle Erweiterte Einstellungen
ACPI aktivieren
IO-APIC aktivieren
VT-x/AMD-V aktivieren
PAE/NX aktivieren
(Bei diesen Einstellungen ist auch wichtig, dass die Vitalisierung im BIOS vom Hostsystem aktiviert ist!)
Jetzt auf CD/DVD-ROM
Hier aktivieren wir CD/DVD-Laufwerk einbinden
ISO-Abbild
und klicken dann auf das Ordnersymbol links.

Hier können wir nun das Debian CD Image einbinden. Dazu klicken wir auf Hinzufügen und wählen unser Debian Image CD .iso Datei aus.

Hier die Debian ISO Datei markieren und dann auf Auswählen und im nächsten Fesnter mit OK bestätigen.
Jetzt müssen wir das Netzwerk für unseren Webserver einrichten. Dazu benötigen wir eine Netzwerkbrücke da wir auf unseren Webserver später auch zugreifen möchten. Mach man dies nicht ist mit der Standardeinstellung der Webserver hinter einer NAT abgeschirmt.
Wir klicken in der Verwaltung auf den Punkt Netzwerk.
Bei Hostinterfaces klicken wir auf das kleine Netzwerksymbol.
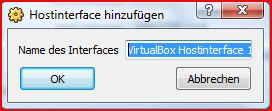
Hier bestätigen wir mit OK (Man kann auch einen anderen Namen eingeben)
Jetzt dauert es eine Weile da VirtualBox eine neue Netzwerkkarte installiert. Hier muss man auch einmal mit OK bestätigen.
Hier stellen wir bei Angeschlossen an: auf Hosterinterface um.
Markieren unten bei Hostinterfaces das neu angelegte VirtualBox Hostinterface 1
Und klicken dann auf OK.
Nun rufen wir von Windows (in diesem Beispiel Windows Vista) die Systemsteuerung – Netzwerk-und Freigabecenter auf.
Klicken hier links auf Netzwerkverbindungen verwalten
Hier sehen wir nun die in unserm Computer eingebaute Netzwerkkarte und das Hostinterface das wir in VirtualBox angelegt haben. Wie markieren nun beide.
Klicken dann auf die beiden markierten Netzwerkkarten mit der rechten Maustaste und dann auf Verbindung überbrücken
Dier Netzwerkbrücke ist fertig.
Nun beginnt die Installation von Linux Debian
Wir markieren den Webserver links in der Liste und klicken dann auf Starten
Hier sehen wir das erste Debian Fenster. Einfach mit Enter bestätigen um die Installation zu starten.
Im ersten Fenster scrollen wir nach unten und stellen auf German – Deutsch (wer möchte) und gehen mit Enter weiter.
Hier das Land auswählen. Enter
Jetzt die Tastatureinstellungen – Enter
Nun laufen einige Schritte automatisch ab.
Jetzt müssen wir dem Server einen Namen geben. Dieser Name ist frei wählbar. Nennen wir ihn einfach mal Webserver, und dann weiter mit Enter
Jetzt müssen wir noch einen Domainnamen eingeben. Dieser ist auch frei wählbar. Man sollte zur Sicherheit einen Namen wählen, den es noch nicht gibt um so Konflikte mit dem Internet zu vermeiden.
Nennen wir die Domain mal edv. Und wieder mit Enter weiter.
Bei Festplatten partitionieren wählen wir die Standardeinstellung: Geführt – verwende vollständige Festplatte aus. (Ist die einfachste Lösung)
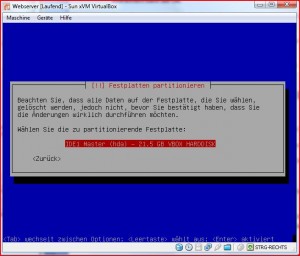
Hier mit Enter weiter
Hier auf Alle Dateien auf eine Partition (für Anfänger empf.) stehen lassen und Enter
Hier auf Partitionierung beenden und Änderungen übernehmen und Enter
Hier ändern wir auf JA und dann Enter
Nun legen wir das Passowrt für den root Benutzer an. (root ist der höchste Administrator)
Jetzt geben wir das root Passwort ein. Es frei wählbar.
Das root Passwort nochmal eingeben
Nun geben wir den Namen für den Hauptbenutzer ein. Ist frei wählbar.
Hier mit Enter bestätigen
Hier das neue Passwort für den neuen Benutzer anlegen
Und das Passwort noch einmal bestätigen.
Jetzt beginnt Debian das Grundsystem zu installieren.
Nach einiger Zeit kommt dann die Frage nach dem Netzwerkspiegel.
Nun das Land für den Netzwerkspiegel – Server Deutschland ist immer gut da es schnelle Server hat
Hier aus der Liste einen Server auswählen. Am besten nicht den obersten da er meist sehr langsam ist.
Wenn man einen Proxy Server für das Netzwerk verwendet, so muss man ihn hier eintragen. Wenn nicht einfach mit Enter weiter gehen.
Hier mit Enter weiter gehen.
Hier muss man nun auswählen was man installieren möchte. Für unseren Webserver nehmen wir das Sternchen bei Desktop-Umgebung raus (mit der Leertaste) und lassen nur Standard-System.
(Wer natürlich eine normale Desktop Umgebung installieren möchte, kann das gerne machen aber es ist für einen Webserver nicht üblich)
Nun holt sich Debian die aktuellen und benötigten Dateien aus dem Internet und installiert diese. Je nach Geschwindigkeit kann das einige Zeit dauern. (Bei 4Mbit ca 3 Minuten)
Hier auf JA und Enter.
Und hier auf Weiter und Enter
Die Installation ist abgeschlossen. Debian Startet jetzt neu und fährt das neue System hoch.
Wir haben nun ein fertig laufendes Debian Grundsystem. Nun können wir mit der weiteren Installation fortfahren.
Hier sehen wir nun unsere Konsole.
Hier melden wir uns nun mit den Benutzer root an.
root Enter
passwort Enter (ich hoffe sie haben ihr Passort nicht vergessen vom Benutzer root)
so sieht es aus wenn man angemeldet ist.
Nun geben wir folgenden Befehl ein
apt-get install ssh
Mit diesem Befehl installieren wir die SSH Services mit dehnen wir dann den Server über eine SSH Verbindung verwalten werden.
Hier bestätigen wir mit J
Nun sehen wir diese Meldung. Debian möchte wieder die Installations-CD im Laufwerk. Debian hat diese nach Beendigung der Installation ausgeworfen. Wir müssen diese nun wieder einlegen.
Dazu klicken wir oben auf Geräte – CD/DVD-ROM einbinden – CD/DVD-ROM Abbild
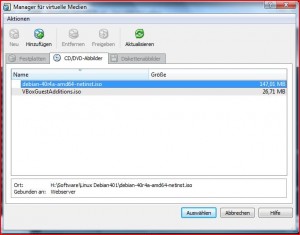
Und wählen hier wieder unsere Debian ISO CD aus.
Jetzt drücken wir zum bestätigen einmal in der Konsole auf Enter.
Falls Debian immer noch nach der CD verlangt, muss man nochmal auf Geräte und dann auf CD-DVD ROM trennen und dann wieder einlegen.
Danach sollte die Installation starten.
Manchmal kommt es vor, dass Debian dann fehlende Pakte vom Server meldet. In diesem Fall einfach noch mal den Befehl eingeben: apt-get install ssh
Wenn nun diese Meldungen zu sehen sind wurde SSH installiert.
Nun Installieren wir VIM den Editor. (Ein Texteditor zum bearbeiten von Script-Dateien)
Wir geben dazu auf der Konsole den Befehl ein:
apt-get install vim
Bei der Frage ob Debian die Pakete laden soll bestätigen wir mit J
Nach einigen Minuten ist auch VIM installiert.
VIM ist fertig.
Nun installieren wir auf unserem PC einen SSH Terminal Client Programm mit dem wir den Rest von Debian konfigurieren. Wir werden in Zukunft auch nur mehr über diesen Terminal arbeiten. Als Programm verwenden wir dazu Putty.
Warum machen wir das?
Man kann über die Terminal Client viel einfach und besser bzw. schneller arbeiten, da man befehle hier einfach kopieren und einfügen kann. Man erspart sich so das lange eintippen an der Konsole und erspart sich auch viele Tippfehler.
Nun laden wir uns Putty aus dem Internet runter und legen es ab besten gleich auf dem Desktop ab. Putty findet man auf http://www.chiark.greenend.org.uk/~sgtatham/putty/download.html
Hier einafch die putty.exe downloaden.
Damit wir aber auch mit Putty auf den Server zugreifen können, brauchen wir noch die IP Adresse von unserem Debian Server. Dazu müssen wir noch einmal mit der Konsole arbeiten.
wir geben den Befehl:
ifconfig
ein.
Hier sehen wir nun unsere IP Adresse. Sie steht oben bei eth0 und ist in diesem Fall 192.168.1.204
Nun können wir Putty starten.
Hier geben wir oben bei Host Name die IP Adresse ein (in diesem Fall 192.168.1.204) – geben sie ihre IP ein!
Prüfen ob SSH aktiev ist und klicken dann auf Open.
Immer wenn man mit Putty eine neue Verbindung aufbaut, kommt diese Meldung. Hier einfach mit JA bestätigen.
Hier melden wir uns wieder mit dem root Benutzer an.
Nun müssen wir unserem Webserver eine feste IP Adresse geben damit wir auch in Zukunft damit arbeiten können und damit das System später auch jeder Webseite die IP Adresse zuordnen kann.
Die IP Adresse von Debian Linux wird über die Datei interfaces aus dem Ordner /etc/network/ gesteuert. Zum festlegen einer festen IP Adresse editieren wir nun diese Datei mit dem zuvor installierten Editor VIM.
Der Befehl zum öffnen der Datei ist:
vim /etc/network/interfaces
Hier sehen wir nun, dass das System auf DHCP steht. Das bedeutet der Webserver bekommt von unserem Router seine IP Adresse zugewiesen. Diese Datei editieren wir nun so, dass der Webserver eine feste IP Adresse bekommt. Dazu müssen wir natürlich eine freie IP Adresse von unserem Netzwerk kennen. Bei den meisten Heimnetzwerken ist die Konfiguration so, dass der Router ins Internet die IP Adresse 192.168.1.1 oder 192.168.1.254 hat. Nun suchen wir uns aus diesem Bereich eine IP Adresse aus und schauen ob sie frei ist.
Dazu öffnen wir die Eingabeaufforderung von Windows (Start-Ausführen-CMD). Versuchen wir es mit der IP Adresse 192.168.1.30.
Wir geben nun in der Eingabeaufforderung den Befehl:
Ping 192.168.1.30
ein.
Wenn wir als Antwort bekommen: Zielhost nicht erreichbar
so ist diese Adresse frei und wir können sie verwenden. Wenn jedoch eine Antwort kommt in Form von: Bytes=32 Zeit=3ms TTL=64 so ist die IP in Verwendung und wir müssen es mit einer anderen versuchen.
Nun vergeben wir dem Webserver diese freie IP Adresse.
Dazu wechseln wir in unser Putty Fenster und gehen mit dem Cursor bis unter die Zeile: allow-hotplug eth0
Und drücken dann auf der Tastatur auf das „a“ (mit diesem Befehl in VIM kommen wir in den Editiermodus.) und löschen die der Zeile iface eth0 inet dhcp das dhcp raus und schreiben dafür static rein. Dahinter kommen IP Adresse, Netmask und Gateway.
iface eth0 inet static
address 192.168.1.30
netmask 255.255.255.0
gateway 192.168.1.1
Nun sollte es so aussehen.
(Die IP Adresse, Netmask und Gateway müssen je nach IP Bereich angepasst werden.)
Nun drücken wir auf der Tastatur einmal auf Esc und verlassen somit den Editmodus von VIM.
Jetzt geben wir den Befehl :wq! Ein. Dieser Befehl speichert die Änderungen und beendet VIM.
Nun müssen wir den Webserver neu starten damit die IP Adresse übernommen wird. Das machen wir mit dem Befehl: reboot
Putty wird dadurch seine Verbindung verlieren. Wir schließen Putty und ändern die IP Adresse in Putty auf die neue IP Adresse die wir dem Webserver gerade vergeben haben.
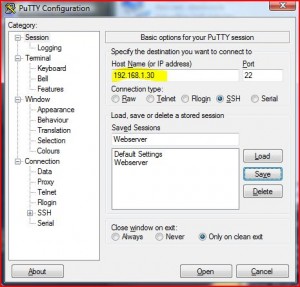
Hier die neue IP Adresse eintragen und Verbinden. (Nun kann man die Verbindung mit Save auch abspeichern)
Nun ist unser Linux Server soweit mit dem Grundsystem ausgestattet und wir können ihn nun zu einem Webserver machen.
Nun starten wir die Installation von ispCP RC6.
Wir gehen dafür nach der Anleitung von http://www.isp-control.net/documentation/de/start/installation/debian vor.
Wir verbinden uns mit Putty auf unseren Webserver und melden sich mit dem Benutzer root an.
Nun geben wir diese Befehle ein:
apt-get update
apt-get upgrade (Hier kommt die Frage: Möchten Sie fortfahren [J/n] – mit J beantworten) Nun wird Debian einige Downloads machen.
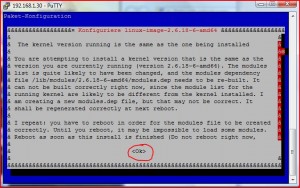
Wenn wir diese Meldung sehen einfach mit OK bestätigen!
Nun diese Befehle Nacheinader eingeben. (man kann sie auch kopieren und im Putty Fenster einfügen)
apt-get install tar bzip2 wget
mkdir -p /usr/local/src/ispcp
cd /usr/local/src/ispcp
wget http://downloads.sourceforge.net/ispcp/ispcp-omega-1.0.0-rc6.tar.bz2
tar -xjvf ispcp-omega-1.0.0-rc6.tar.bz2
cd ./ispcp-*
Jetzt müssen wir in die Liste mit den Adressen von der Debian seine Updates und Software bezieht abändern und eine weitere Adresse eintragen.
Um die neuen Server einzutragen geben wir den Befehl ein:
vim /etc/apt/sources.list
Wir gehen mit dem Cursor bis ans Ende der Zeile
deb-src http://security.debian.org/ etch/updates main contrib
und drucken den auf der Tastatur „a“ um in den Editiermodus zu kommen.
nun fügen wir diese Zeilen hinzu.
deb http://ftp.de.debian.org/debian/ etch main contrib non-free
deb http://security.debian.org/ etch/updates main contrib non-free
Beenden den Editormodus mit ESC und Speicheren mit :wq! ab und verlassen VIM
Nun geben wir den Befehl ein:
apt-get update
Es werden die neuen Softwarepakte eingelesen.
Und dann den Befehl:
apt-get upgrade
dann den Befehl:
apt-get install $(cat ./docs/Debian/debian-packages-etch)
Nun kann es sein, dass sie jetzt diese Meldungen sehen:
Paket postfix-tls ist ein virtuelles Paket, das bereitgestellt wird von:
postfix 2.3.8-2+etch1
Sie sollten eines explizit zum Installieren auswählen.
E: Paket postfix-tls hat keinen Installationskandidaten
In diesem Fall müssen wir die Datei debian-packages-etch editieren. Wir geben den Befehl ein:
vim docs/Debian/debian-packages-etch
Nun mit dem Cursor so weit runter gehen bis zur Zeile posfix-tls.
Dann wieder auf der Tastatur auf die Taste „a“ zum editieren.
Und nun diese Zeile posfix-tls löschen und mit ESC den Editiermodus verlassen. Das ganze dann wieder mit :wq! speichern.
Jetzt wieder den Befehl eingeben:
apt-get install $(cat ./docs/Debian/debian-packages-etch)
Bei der Frage wegen dem zusätzlichen Speicherplatz bestätigen wir mit J.
Dann werden wir wieder aufgefordert die Debian CD einzulegen. Dies machen wir in dem wir über die Virtualbox unten in der Symbolleiste auf das CD Symbol klicken und das Debian Image wieder einbinden.
Nun werden alle benötigten Softwarepakete herunter geladen und Installiert.
Nach einer Weile kommt dieses Fenster:
Hier bitte auf Nein und Enter
Im nächsten Fesnter kann man nur mit OK bestätigen.
Hier Internet-Server wählen
Hier mit OK bestätigen
Hier auf Ja
Hier auf Daemon lassen un weiter
Wenn die Paket-Installation fertig ist geben wir diesen Befehl ein:
make install
dann
cp -Rv /tmp/ispcp/* /
dann
cd /var/www/ispcp/engine/setup
Nun kommt der Befehl: ( das YOUR_PASSWORD durch ein beliebiges Passwort ersetzen)
mysqladmin -u root password YOUR_PASSWORD
dann den Befehl:
perl ./ispcp-setup
Nun kommen einige Abfragen die man mesit nur mit Enter bestätigen muss.
Einfach Enter
Enter
Hier wird die Webadresse für die Administrationsdomain vorgeschlagen mit admin.webserver.edv.
Wer diese ändern möchte kann das hier machen. Wir lassen es so wie es ist und drücken Enter
Wieder Enter
SQL database – dann nochmal Enter
SQL user – Enter
SQL password – Das Passwort eintragen
und nochmal eingeben
ftp SQL user – Enter
ftp SQL user password- Ein Passwort einfallen lassen oder automatisch erstellen lassen. (dauert aber lange)
phpMyAdmin Controler user – Enter
phpMyAdmin Controler user password – Ein Passwort einfallen lassen oder automatisch erstellen lassen. (dauert aber lange)
administrator login name – Einen Namen aussuchen – Enter
administrator password: Ein Passwort aussuchen (Achtung: muss groß/klein Buchstaben und Zahlen haben)
administrator email address: eine e-Mail Adresse eintragen (kommen aber viele Mails auf diese Adresse)
Secondary DNS. Enter
MySQL Prefix. Enter
Activate AWStats. Enter
Und jetzt noch den Befehl:
rm -fR /tmp/ispcp
Fertig!!!! Der Webserver ist fertig!!
Damit wir nun in unserem Heimnetzwerk auch auf unsern Webserver zugreifen können müssen wir dem Windows PC noch den Namen und die IP Adresse sagen. Das kann entweder ein DNS Server im Heimnetzwerk machen oder man trägt sie hosts Datei ein. Da kaum jemand einen eigenen DNS Server zu hause betreibt ist diese Möglichkeit die einfachste.
Wir gehen dazu ins Verzeichnis C:\Windows\System32\drivers\etc
In diesem Ordner gibt es die Datei hosts.
Wir öffnen diese Datei mit dem Editor von Windows und tragen die IP Adresse und den Namen ein.
Hier tragen wir die Adresse und den Namen ein: 192.168.1.30 admin.webserver.edv
Die Datei hosts speichern und schließen.
Auch in Zukunft wenn man eine neue Domain auf dem Webserver erstellt, muss man immer die Adresse in dieser Datei eintragen.
Falls sie mit Windows Vista arbeiten muss man die hosts Datei vor dem bearbeiten noch beschreibbar machen!
Nun starten wir unseren Webbrowser und geben die Adresse admin.webserver.edv ein.
Wir werden von ispCP Omega begrüßt.
Hier melden wir uns mit unseren Administrator Zugang ein, den wir vorher erstellt haben.
Und das ist nun die Verwaltungsoberfläche von unserm Webserver.
Was muss man nun machen um damit arbeiten zu können und eine Webseite anlegen zu können.
1. Man muss einen Reseller User anlegen.
2. Man meldet sich dann mit den neu angelegten Reseller User an.
3. Mit dem Reseller User wird nun ein neuer User angelegt, mit dem auch zu gleich eine Domain angelegt wird. (diese neue Domain muss man dann wieder in die C:\Windows\System32\drivers\etc\hosts eintragen
4. Man meldet sich mit dem gerade angelegten User an und richtet seine Webseite ein. Man kann FTP User anlegen, Datenbanken anlegen und E-Mail Adressen anlegen. Bei den E-Mailadressen ist aber zu beachten dass man nach Außen versenden kann aber keine von Außen rein kommen da ja die lokal angelegte Domain nicht im Internet bekannt ist. Aber intern ist das kein Problem.
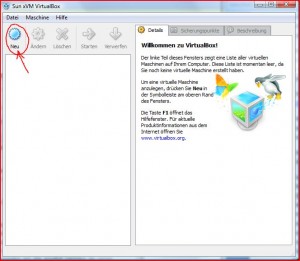
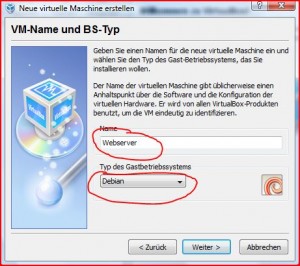
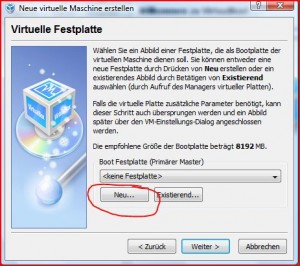
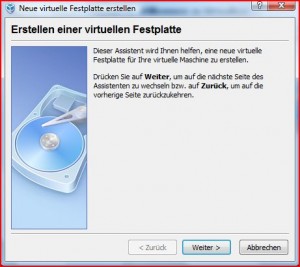
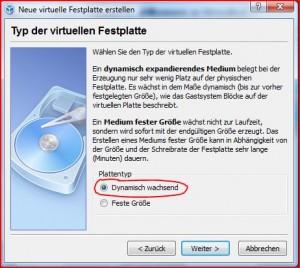
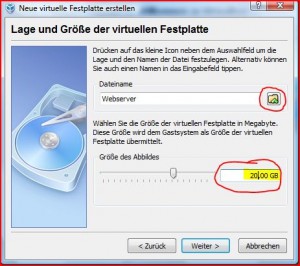
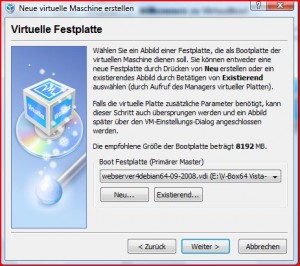

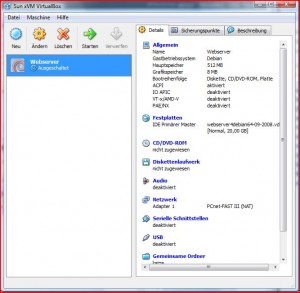
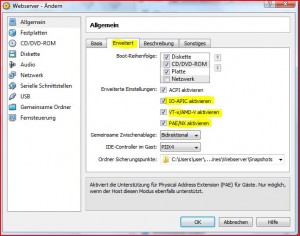
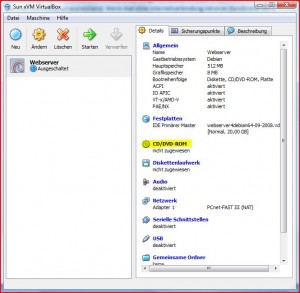
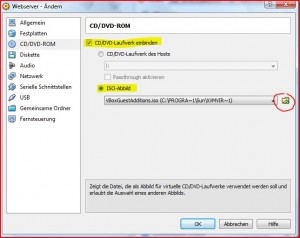
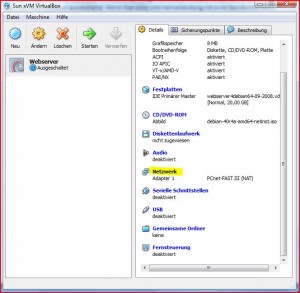
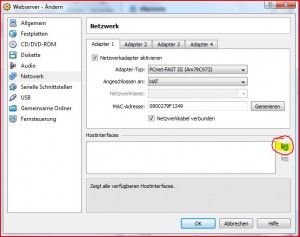
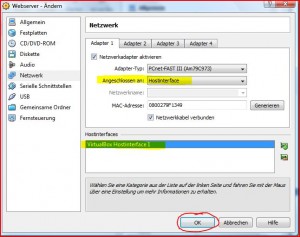
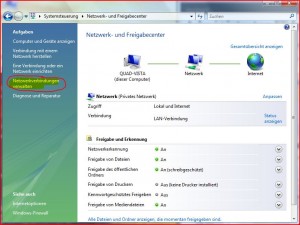
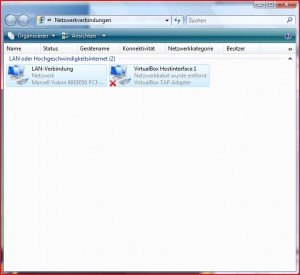
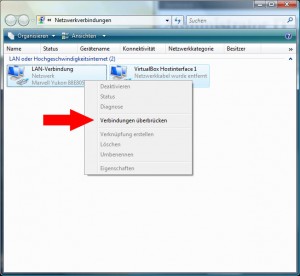
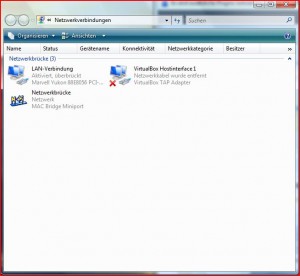
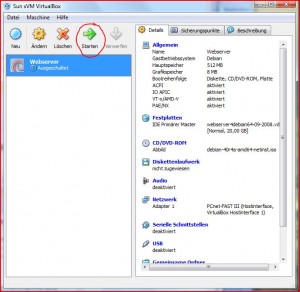
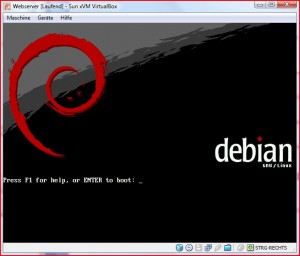
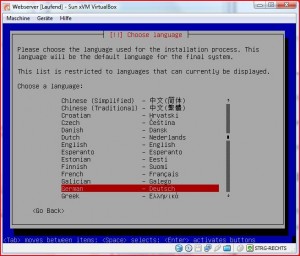
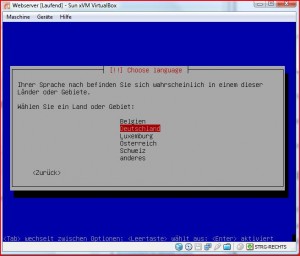


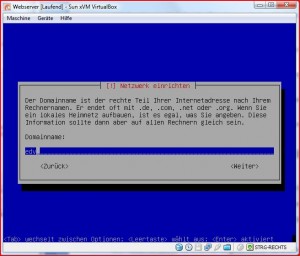
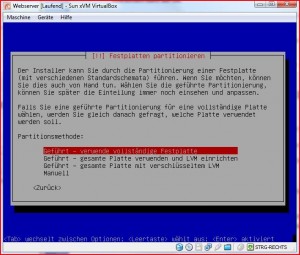



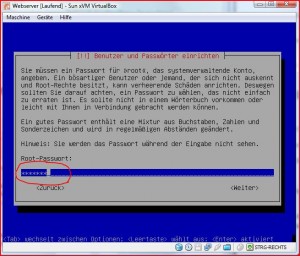

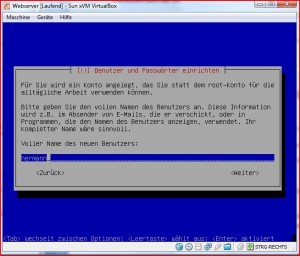
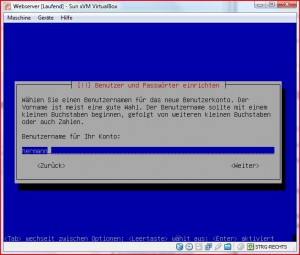

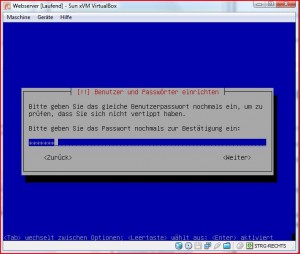
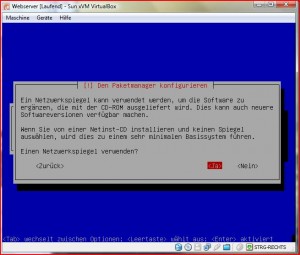
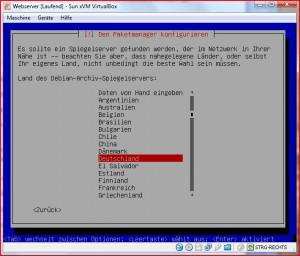
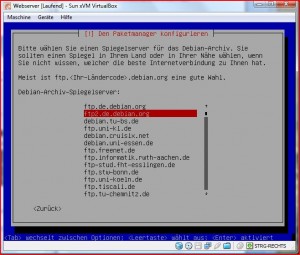
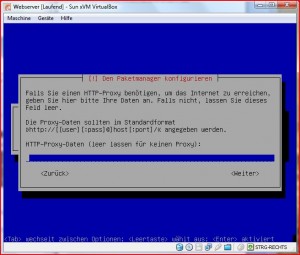
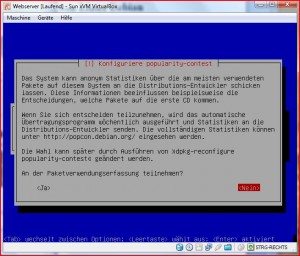

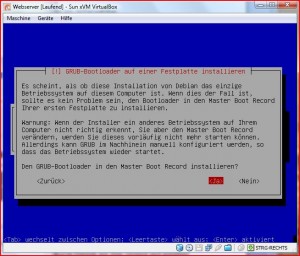
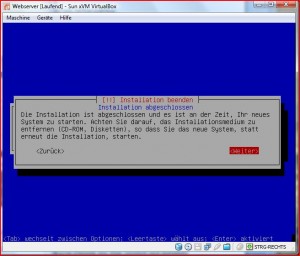

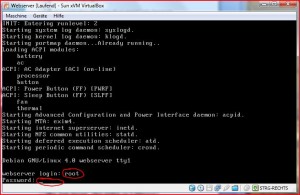
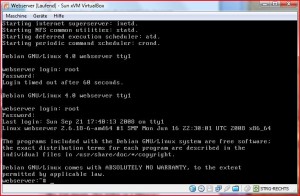
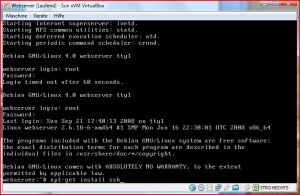
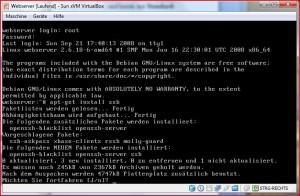
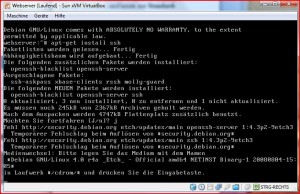
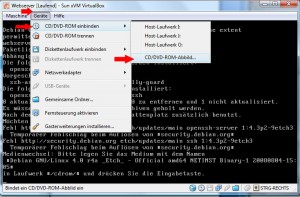
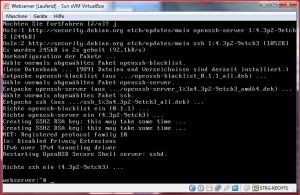
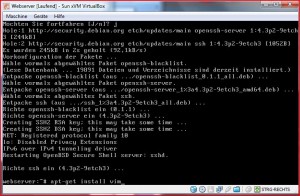


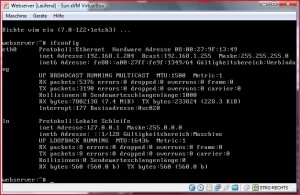
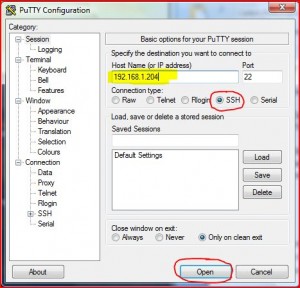
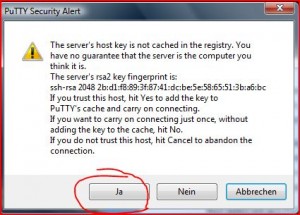
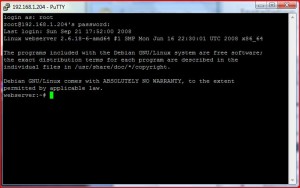
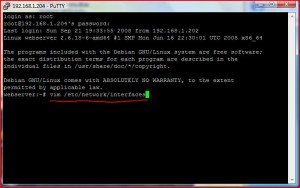
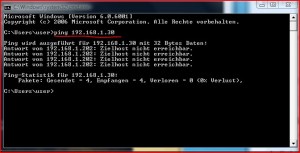

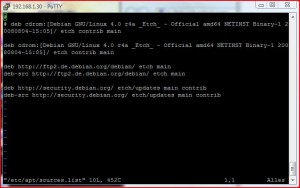
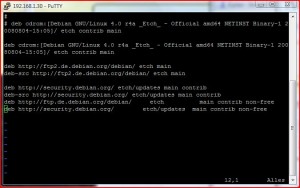

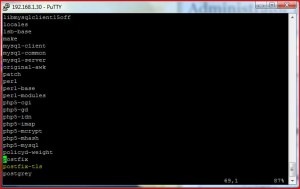

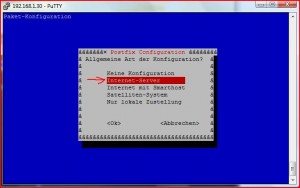
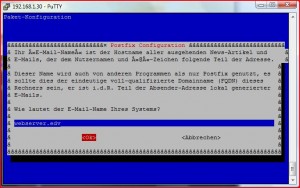
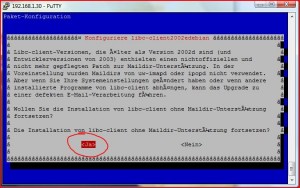
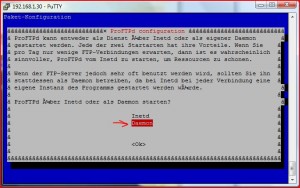

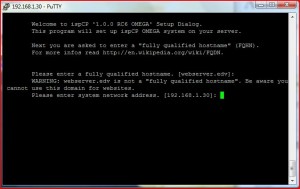
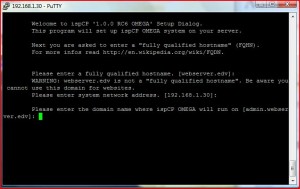
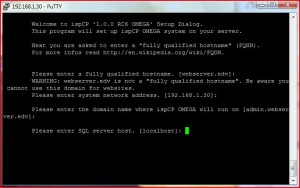
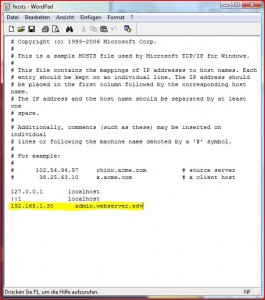
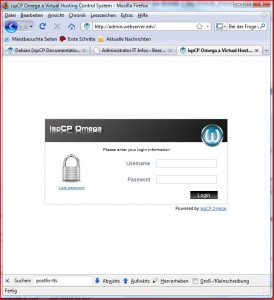
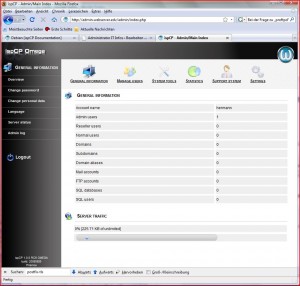
[…] Die Anleitung für ispCP 1.0.0.-rc6 gibt es hier! […]
Halllo,
bis Seite 12 bin ich gekommen, aber weiter nicht,
kann mir jemand helfen?
Grüße
David
Den Link muss man durch den aktuellen Downloadlink ersetzen!
wget http://switch.dl.sourceforge.net/project/ispcp/ispCP%20Omega/ispCP%20Omega%201.0.6/ispcp-omega-1.0.6.tar.bz2