Die Firma c’t stellt kostenlos eine Batch Datei bereit (c’t-WIMage), mit der man sehr einfach den Windows PC sichern kann. (c’t-WIMage funktioniert ab Windows 8.1). Das Besondere an dieser Version ist, dass nicht einfach nur ein Backup erstellt wird, dass man dann wieder zur Systemwiederherstellung verwenden kann, sondern man kann damit auch den Computer neu installieren (klonen).
Das bedeutet, man kann alles vom alten PC auf den neuen PC übertragen. In diesem Fall muss man den PC neu (Windows) aktivieren. Wenn man das Backup auf den gleichen PC wieder installiert (zurücksichert), ist dies nicht notwendig.
Man kann mit diesem System (c’t-WIMage) Computer auch klonen.
Damit das ganze funktioniert, benötigt man eine USB Festplatte, Windows 10 als ISO Datei und das Tool WIMage von c’t.
c’t-WIMage Anleitung
USB Wiederherstellungslaufwerk erstellen.
Die USB Festplatte am Computer anstecken. Darauf achten, welches Laufwerk (Buchstabe) es ist.
Einfach auf das Windows Logo klicken und dann Wiederherstellungslaufwerk eingeben.
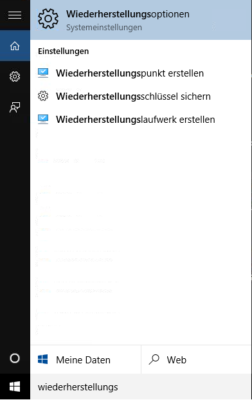
Hier nun Wiederherstellungslaufwerk erstellen klicken.
Das Häkchen von „Sichert die Systemdateien auf dem Wiederherstellungslaufwerk“ entfernen.
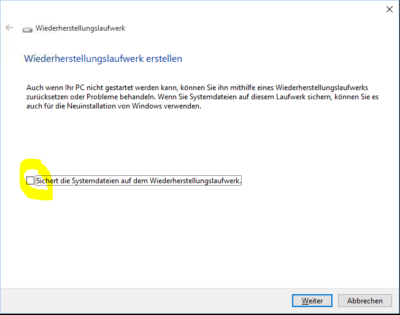
Nun sollt man die USB Festplatte sehen. Wenn mehr als eine zu sehen ist, so dir gewünschte Auswählen und zur Sicherheit, alle anderen abstecken.
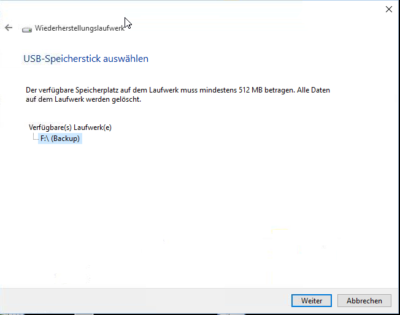
Nun kommt noch eine Warnung, dass alle Daten auf der Festplatte gelöscht werden. ACHTUNG!! Es werden wirklich alle Daten gelöscht!!!
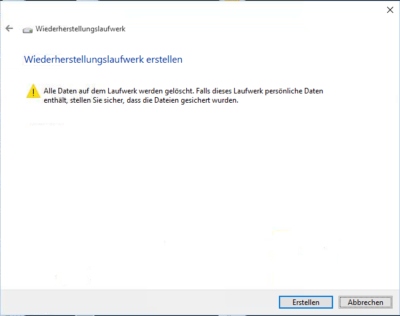
Im Hintergrund kommt dann die Meldung, ob man formatieren möchte. Hier kann man auf Abbrechen klicken. Die Festplatte wird sowieso formatiert.
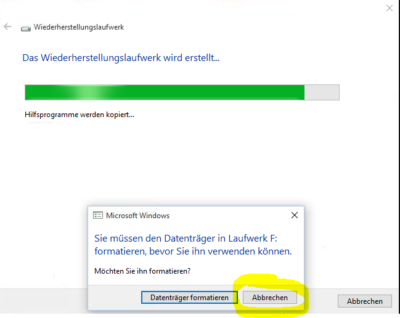
Nun ist das Wiederherstellungslaufwerk fertig.
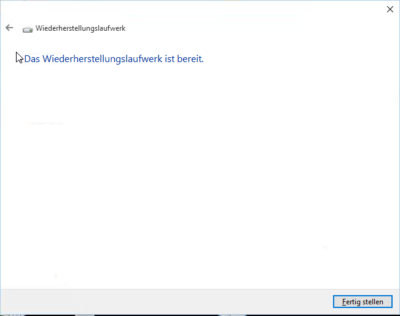
Nun sollt man das Laufwerk, bzw, die Wiederherstellungspartition sehen. Diese hat 31,9GB. Es wurde nur ein Teil der USB Festplatte partitioniert.
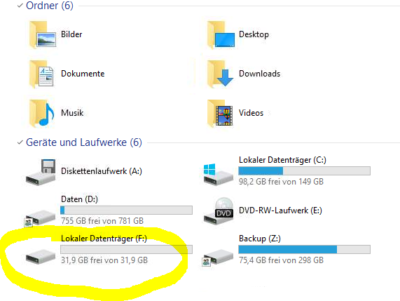
Nun klickt man im Dateiexplorer mit der rechten Maustaste auf „Dieser PC“ und wählt dann Verwalten. (Oder man startet die Computerverwaltung)
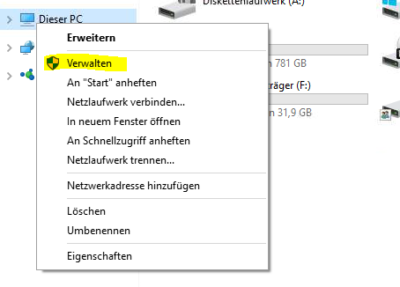 Hier ist nun die USB Festplatte zu sehen. Der linke Teil ist bereits formatiert und partitioniert. Der rechte Teil ist schwarz und steht auf „Nicht zugeordnet“.
Hier ist nun die USB Festplatte zu sehen. Der linke Teil ist bereits formatiert und partitioniert. Der rechte Teil ist schwarz und steht auf „Nicht zugeordnet“.

Auf den rechten „Nicht zugeordnet“ – Teil mit der rechten Maustaste klicken und dann „Neues einfaches Volumen“ auswählen.
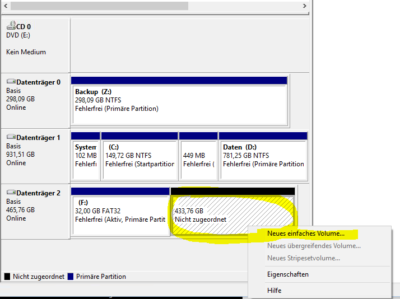
Im nächsten Fenster auf Weiter.
 Per Standard will Windows den gesamten freien Speicherplatz verwenden. (So belassen)
Per Standard will Windows den gesamten freien Speicherplatz verwenden. (So belassen)
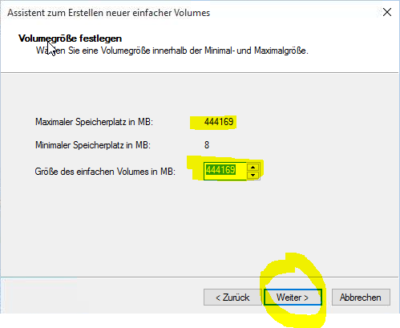 Im nächsten Fenster wieder auf Weiter.
Im nächsten Fenster wieder auf Weiter.
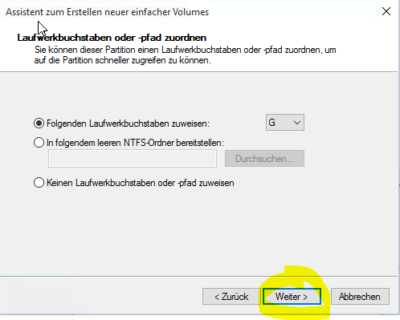 Nun NTFS auswählen und der Partition einen Namen geben.
Nun NTFS auswählen und der Partition einen Namen geben.
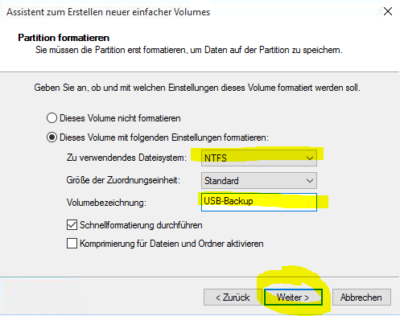 Zum Abschluss auf Fertig stellen.
Zum Abschluss auf Fertig stellen.
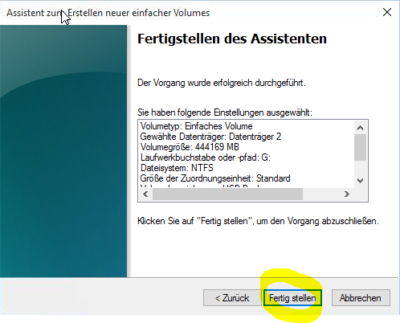 Nun sollt man der ersten Partition der USB Festplatte noch einen Namen geben, damit man sie später eindeutig identifizieren kann. Am besten USB-Boot.
Nun sollt man der ersten Partition der USB Festplatte noch einen Namen geben, damit man sie später eindeutig identifizieren kann. Am besten USB-Boot.
Man klickt dazu mit der rechten Maustaste auf die FAT32 Partition und dann auf Eigenschaft.
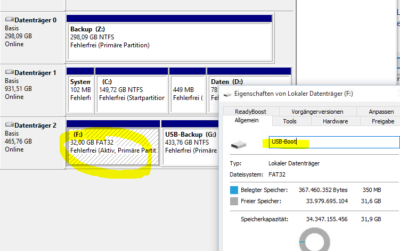 Nun sind beide Partitionen der USB Festplatte eindeutig gekennzeichnet.
Nun sind beide Partitionen der USB Festplatte eindeutig gekennzeichnet.
Windows auf die Festplatte kopieren.
Wie wir bereits in einer anderen Anleitung beschrieben haben, kann man sich kostenlos das Windows 10 Image von Microsoft downloaden. http://ww1.4hf.de/2017/01/windows-10-download.html.
Wir öffnen nun mit einem Doppelklick die Windows ISO Datei.
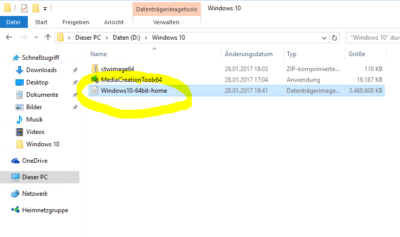 Windows erstellt nun ein eigens Laufwerk aus der ISO Datei.
Windows erstellt nun ein eigens Laufwerk aus der ISO Datei.
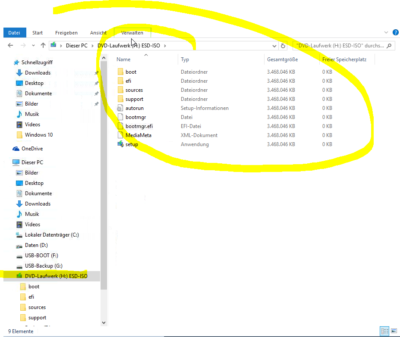 Nun kopieren wir alle Dateien und Ordner aus dem virtuellen Laufwerk (ESD-ISO) auf die USB Festplatte USB-Backup. Nicht auf USB-Boot!!!
Nun kopieren wir alle Dateien und Ordner aus dem virtuellen Laufwerk (ESD-ISO) auf die USB Festplatte USB-Backup. Nicht auf USB-Boot!!!
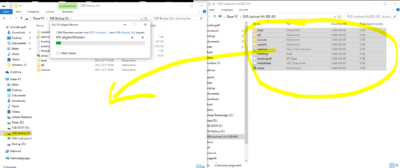 Wer möchte, kann nun auf der USB Festplatte (USB-Backup) im Ordner sources die Datei install.wim löschen. Diese wird nicht benötigt und braucht viel Platz.
Wer möchte, kann nun auf der USB Festplatte (USB-Backup) im Ordner sources die Datei install.wim löschen. Diese wird nicht benötigt und braucht viel Platz.
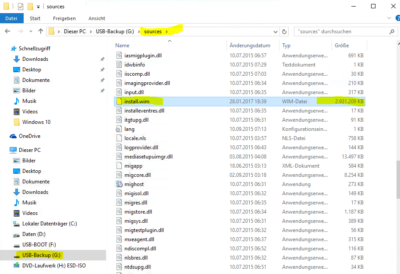 Nun benötigen wir das Paket von c’t. Je nach dem, ob man ein 32Bit oder 64Bit Windows hat, dass richtige Paket von C’t laden.
Nun benötigen wir das Paket von c’t. Je nach dem, ob man ein 32Bit oder 64Bit Windows hat, dass richtige Paket von C’t laden.
Dieses Paket entpacken wir dann auf dem PC und kopieren den Inhalt auf die USB-Backup Partition.
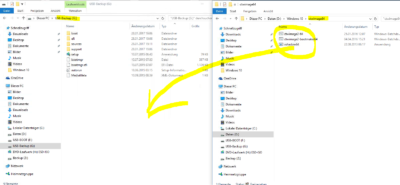 Nun starten wir auf der USB-Backup Partition das Programm (Bachdatei) ctwimage2-bootmaker64.bat als Administrator. (Rechte Maustaste auf das Programm – als Administrator ausführen.
Nun starten wir auf der USB-Backup Partition das Programm (Bachdatei) ctwimage2-bootmaker64.bat als Administrator. (Rechte Maustaste auf das Programm – als Administrator ausführen.
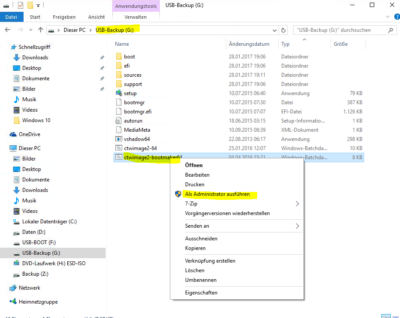 Nun sollte das Programm bei USB Partitionen finden. Diese dann mit J bestätigen. (Werden die falschen Laufwerke angezeigt, dann auf N und selbst auswählen)
Nun sollte das Programm bei USB Partitionen finden. Diese dann mit J bestätigen. (Werden die falschen Laufwerke angezeigt, dann auf N und selbst auswählen)
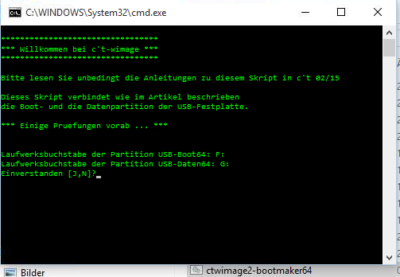 Danach meldet das Programm, dass es fertig ist. Dann mit einer beliebigen Taste beenden.
Danach meldet das Programm, dass es fertig ist. Dann mit einer beliebigen Taste beenden.
Die Festplatte und das System sind nun bereit, um alle Daten zu sichern.
Backup Starten
Zum Starten klickt man mit der rechten Maustaste auf der USB Festplatte auf das Programm ctwimag2-64.bat und führt es als Administrator aus.
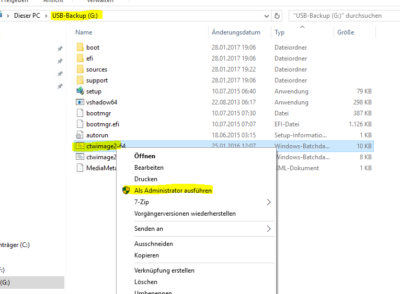 Man muss hier nichts machen. Nur warten, bis es fertig ist. Man kann die Sicherung so oft wie man möchte durchführen. Es werden nach dem Ersten Backup nur die geänderten Dateien neu auf die USB-Backup Partition kopiert.
Man muss hier nichts machen. Nur warten, bis es fertig ist. Man kann die Sicherung so oft wie man möchte durchführen. Es werden nach dem Ersten Backup nur die geänderten Dateien neu auf die USB-Backup Partition kopiert.

Anleitung: c’t-WIMage Anleitung Windows 10 Backup wiederherstellen.

Es sollte angemerkt werden, dass dies nur mit DVD-Images funktioniert, die eine install.wim und nicht die install.esd haben. Aus diesem Grund ist das Media Creation Tool nutzlos, da es immer eine Version mit der install.esd herunterlädt. Dass man nach den Vorbereitungsmaßnahmen die install.wim löschen kann ist dennoch richtig.
Wenn ich auf die WIN10-ISO klicke, will mein PC das ganze brennen. Ein eigenes Laufwerk aus der ISO wird bei mir nicht erstellt.
Ich habe noch einen Alternativvorschlag zu c’t-WIMage: WIM-Backup. Das Open-Source-Tool bietet eine ähnliche Lösung zur Erstellung von Systemabbildern auf Basis von WinPE. Es ist ebenfalls einfach zu installieren und zu bedienen.
WIM-Backup auf GitHub: https://github.com/cregx/wim-backup
Was für ein Krampf; zum Glück habe ich kein Geld für dieses „c’t“ Konstrukt ausgegeben.
Auch bei komplett abgeschaltetem Defender im Offline Betrieb wird die Erzeugung des Abbilds von DISM wegen angeblich ‚unerwünschter Software‘ einfach abgebrochen, manchmal nach Stunden. Dies auf einer Windows10 Installation, die seit Jahren von MS eigener Viren-Software überwacht und als ’sicher‘ eingestuft wird, deren Klone ich mit anderen Backup-Tools erfolgreich erzeugen und auch wieder nutzen konnte.
In zwei Fällen konnte ich nach ‚Umbau‘ (Verlagerung der mokierten Dateien auf eine NICHT-System-Partition) die Kollision vermeiden, das Skript neu starten. Und dann jedesmal wieder stundenlang auf neuerliche ‚Fehler‘ warten? Diese dann im DISM-log identifizieren, geht’s noch??
Nach hartem Crash einer nur 16 Monate alten SSD (Patriot P210, FINGER WEG VON DEM HOLLAND-SCHROTT!) suche ich weiterhin nach einer effizienten ‚hot clone‘ oder ‚hot image‘ Methode zur besseren Absicherung der volatilen Daten unter laufendem Windows.
Diese hier ist es sicherlich nicht. Lahm, umständlich und vor allem völlig nutzlos, wegen DISM Fehlverhaltens. Wie kann/will/soll DISM angebliche Viren detektieren, wenn der einzige Scanner (MS Defender) AUS ist?!