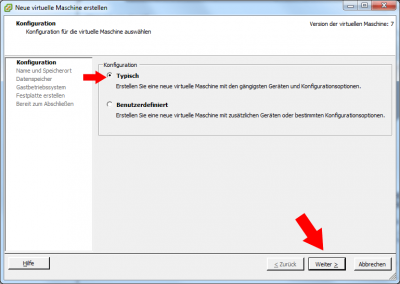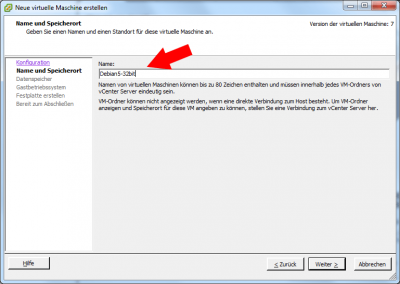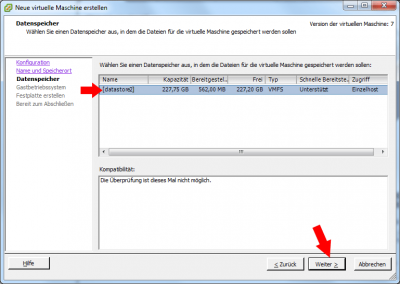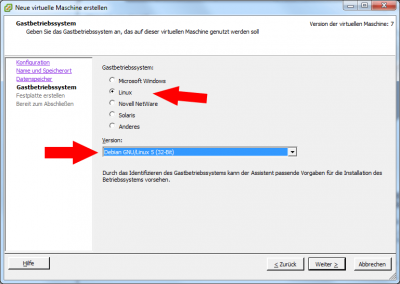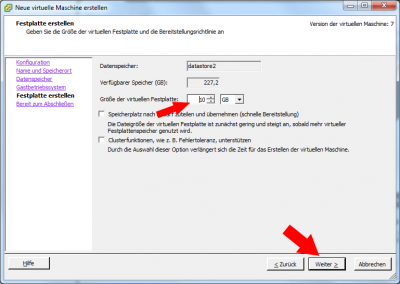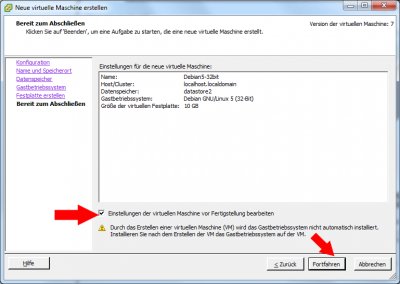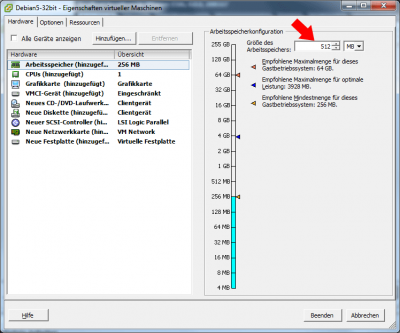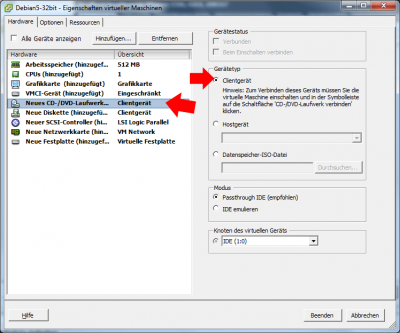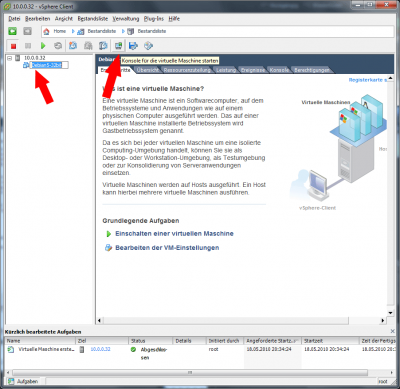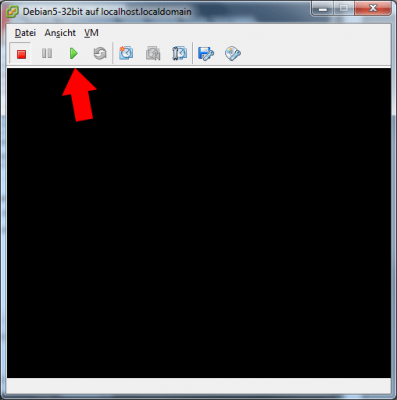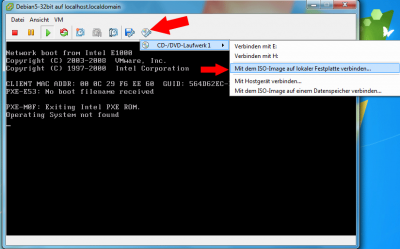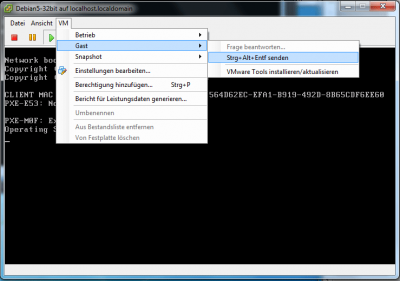In dieser kurzen Anleitung wird beschreiben wie man z.B. ein Linux Debian 5 32bit als Gastsystem auf dem VMware ESXi 4 Server.
In dieser kurzen Anleitung wird beschreiben wie man z.B. ein Linux Debian 5 32bit als Gastsystem auf dem VMware ESXi 4 Server.
Zur Installation haben wir uns das ISO Image der aktuellen Debian 5 Version aus dem Internet runter geladen.
Start der Installation:
Wir starten unsere Vmware Konsole den vSphere Client und verbinden uns mit dem ESXi Server.
Nun Klicken wir auf das Symbol für „Neue virtuelle Maschine“
Hier lassen wir die Einstellung auf Typisch und klicken auf Weiter.
Im nächsten Bild vergeben wir der virtuellen Maschine einen beliebigen Namen.
Nun wählen wir den den Platz wo wir die virtuelle Maschine Speichern. In unserm Beispiel haben wir nur einen Datenspeicher zur Auswahl.
Im nächsten Fenster wählen wir nun den Type unserer neuen virtuellen Maschine aus. Nachdem wir ein Linux Debian 5 32bit installieren wählen wir genau diese Einstellungen aus.
Nun legen wir die Größe der Festplatte fest die unsere virtuelle Maschine bekommen soll. In diesem Beispiel geben wir dem Debian 10GB Speicher als Festplatte.
Nun aktivieren wir die Option bei: „Einstellungen der virtuellen Maschine vor Fertigstellung bearbeiten“ aus und klicken dann auf Fortfahren.
Nun erhöhen wir den Arbeitsspecher für unseren virtuellen Debian Computer etwas das wir für unsere zukünftige Anwendung etwas mehr Speicher benötigen. (je nach Bedarf festlegen)
Nun kontrollieren wir unter „Neues CD-/DVD laufwer“ ob bei Gerätetyp „Clientgerät“ aktiviert ist und klicken dann auf Beenden. (Wir haben diese Option gewählt, da wir das Debian ISO Image auf unserem PC liegen haben und nicht auf dem ESXi Server direkt).
Nun markieren wir links in der Liste unsre Debian Maschine und klicken dann oben auf den Button Konsole.
Nun sehen wir den Schwarzen Monitor unsere virtuellen Maschine. Die Maschine ist ausgeschaltet.
Nun schalten wir die Maschine ein. Dazu klicken wir auf den grünen Start Button.
Nun können wir das ISO Debian Image in das virtuelle CD Laufwerk unsere virtuellen Maschine einlegen. Dazu klicken wir auf das CD Symbol und wählen dann „Mit dem ISO-Image auf lokaler Festplatte verbinden“ aus. Nun wählen wir das ISO Image auf unsere Festplatte aus und öffnen es.
Nun müssen wir die virtuelle Debian Maschine neu starten. Dies machen wir über das Menü: VM – Gast – Strg+Alt+Entf senden.
Unser virtuelle Maschinen bootet nun neu und startet vom CD Laufwerk wo wir unsere Debain ISO Image Datei eingebunden haben.
Nun können wir unsere virtuelle Debian Maschine installieren wie einen normalen PC oder Server.