Anleitung c’t-WIMage ab Windows 8.1!
Für die Wiederherstellung wird das Tool c’t-WIMage nicht mehr benötigt.
In der letzten Anleitung haben wir beschrieben, wie man mit dem c’t-WIMage Tool von C‘T und einer USB Festplatte eine Backupfestplatte und Wiederherstellungslaufwerk erstellt. In dieser Anleitung haben wir auch beschrieben, wie man ein Backup damit erstellt.
In dieser Anleitung zeigen wir nun, wie man dieses Backup auf einen anderen PC zurückspielt. Wir stellen das Backup nicht auf dem Originalcomputer wieder her, sondern auf einem andern. Wir klonen so das System. Man kann das Backup natürlich auch auf dem Originalcomputer wieder einspielen.
Anleitung Windows 10 Backup wiederherstellen mit c’t-WIMage
Um nun das Backup wiederherstellen möchte, muss man von der USB Festplatte starten. Dazu muss man beim Einschalten vom PC in das Bootmenü. Der Aufruf vom Bootmenü ist je nach Hersteller verschieden. ESC, F2, F8 oder F12 Taste.
Wenn man nun im Bootmenü ist, startet man von der USB Festplatte.
Nach kurzer Zeit kann man das Windows Setup Fenster sehen.
Hier kann man Sprache, Uhrzeit und Tastatur einstellen.
Dann einfach auf Weiter.
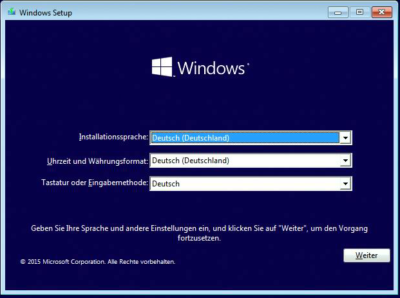
Nun klickt man auf „Jetzt installieren“.
Wenn auf der Festplatte (USB-Backup) nur 1 Sicherung vorhanden ist, so startet das Windows Setup sofort. Sind mehrere Versionen auf der Festplatte, so kommt ein Auswahlmenü. Hier kann man das gewünschte Datum der Sicherung auswählen, welches man zurückspielen möchte.
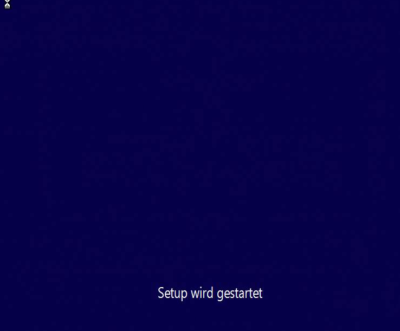
Dann kommt das Fenster mit den Lizenzbedingungen zu Windows.
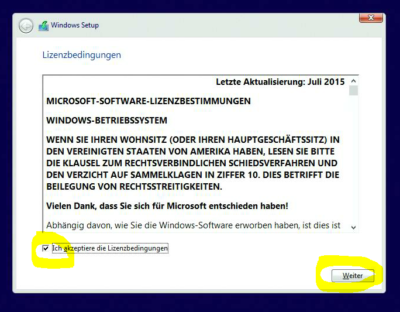
Als Nächstes wählen wir bei der Installationsart, Benutzerdefiniert: Nur Windows installieren aus.
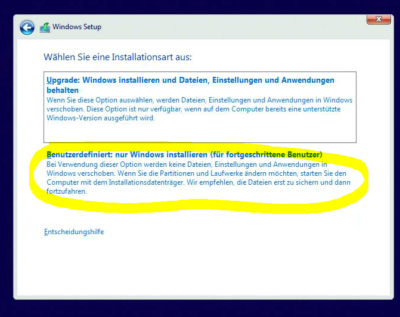
Im nächsten Fenster kann man nun alle eingebauten Festplatten sehen. Bei unserm Beispiel wurden 2 Festplatten eingebaut. Da unser Bios von der Ersten startet, wählen wir dieser aus und gehen dann auf weiter.
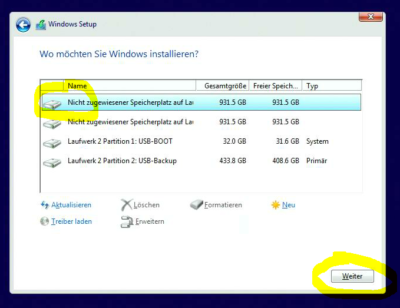
Dann kommt noch eine Windows Setup Meldung. Diese mit OK bestätigen.
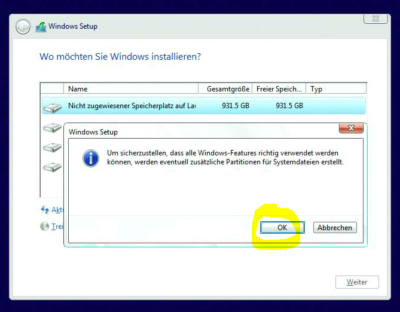
Nun wird Windows auf dem PC neu Installiert und alle Daten aus der Sicherung übernommen. Je nach Grüße des Backups, kann die Wiederherstellung / Installation von Windows einige Zeit brauchen.
Wenn Windows fertig ist, startet es automatisch.
Der erste Start auf einem neuen Computer kann etwas länger dauern, da eventuell noch neue Treiber installiert werden.
Bei diesem Test wurde von einem AMD PC auf einen Intel PC geklont. Es wurde alles, ohne Probleme übernommen. Alle Programme, welche am AMD PC installiert waren, wurden übernommen und laufen fehlerfrei.
Auf meinem Neuen Dell Latitude E7470 funktioniert es ohne Probleme
Auf dem alten E6520 jedoch bricht es bei der Image Erstellung immer ab.
Auch dauert es auf dem neuen welcher eine SSD besitzt ca. 25 Minuten das Image auf eine Externe SSD zu spielen.
Auf dem alten dauert es schon über eine Stunde bis zu dem Fehler.
Obwohl ich hier auch auf eine SSD spiele.
Dass es langsamer sein muss ist mir klar, aber sooo langsam?