Seit Ubuntu 18.04 gelten neue Einstellungen für die Vergabe von festen IP-Adressen. Diese Anleitung sollte daher für die Ubuntu Version 18.04 oder neuer funktionieren.
(Anleitung für ältere Ubuntu Version)
Ubuntu 20.04 Server Hostnamen anzeigen und ändern
Hostnamen anzeigen:
hostnamectl status
Hostnamen ändern
hostnamectl set-hostname xxxxxx.xx
Dieser Befehl schreibt den neuen Hostnamen in die Datei /etc/hostname
Dann muss man noch den Namen in die Datei /etc/hosts eintragen.
IP Adresse anzeigen ändern Ubuntu 20.04 Server
IP Anzeigen:
ip addr
ip a
IP Adresse ändern:
nano /etc/netplan/00-installer-config.yaml
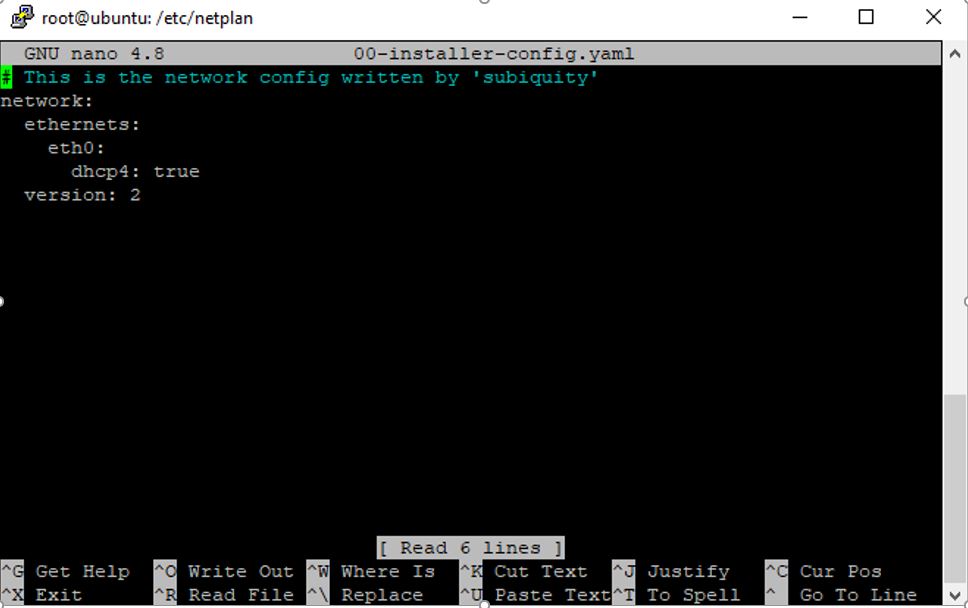
Das sind die Einstellungen für DHCP (Bild oben)
Einstellungen für eine feste IP Adresse sehen dann als Beispiel so aus:
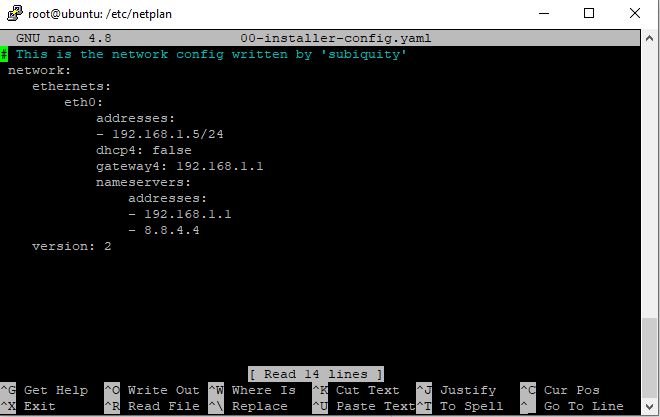
netplan generate
Hier sollte oder darf keine Fehlermeldung kommen!!
Kommt jedoch z.B. diese Meldung:
00-installer-config.yaml:6:1: Invalid YAML: tabs are not allowed for indent:
So ist in der Datei ein Schreibfehler. In der Datei dürfen keine falschen Leerzeichen oder sonstige Zeichen vorkommen. Am Besten ist, man kopiert sich eine Datei in einen Texteditor, ändert dort die Adressen und kopiert dann den gazen Inhalt in die Konfiguration.
Hier ein Beispiel zum Kopieren:
network:
ethernets:
eth0:
addresses:
- 192.168.1.5/24
dhcp4: false
gateway4: 192.168.1.1
nameservers:
addresses:
- 192.168.1.1
- 8.8.4.4
version: 2Neue Konfiguration der IP Adresse aktivieren:
netplan apply Änderung Ubuntu 2022
network:
ethernets:
eth0:
addresses:
- 10.1.1.50/24
dhcp4: false
nameservers:
addresses:
- 10.1.1.1
- 8.8.4.4
routes:
- to: default
via: 10.1.1.1
version: 2Ubuntu: Änderungen bei der Einstellung einer festen IP-Adresse
In der Welt des Linux-Betriebssystems Ubuntu hat es einige bemerkenswerte Änderungen in Bezug auf die Einstellung einer festen IP-Adresse gegeben. Historisch gesehen erfolgte dies oft über die Konfiguration der Datei /etc/network/interfaces. Diese Methode ist jedoch in neueren Versionen von Ubuntu nicht mehr die empfohlene Vorgehensweise.
Mit Ubuntu 18.04 und späteren Versionen wurde die NetworkManager-Applet zur primären Methode zur Verwaltung von Netzwerkeinstellungen. Dies führte zu einer Veränderung bei der Festlegung einer festen IP-Adresse.
Um eine feste IP-Adresse in Ubuntu einzustellen, folgen Sie diesen Schritten:
1. Öffnen Sie die NetworkManager-Applet: Klicken Sie auf das Netzwerksymbol in der oberen rechten Ecke des Bildschirms, um das Netzwerkmenü zu öffnen.
2. Wählen Sie Ihre Verbindung aus: Wenn Sie eine Ethernet-Verbindung haben, wählen Sie „Wired Connected“ aus. Wenn Sie eine WLAN-Verbindung verwenden, wählen Sie die entsprechende WLAN-Verbindung aus.
3. Öffnen Sie die Einstellungen für Ihre Verbindung: Klicken Sie auf „Einstellungen“ oder „Wired Settings“ (Ethernet) bzw. „Wireless Settings“ (WLAN), um die Einstellungen für Ihre Verbindung zu öffnen.
4. Ändern Sie die IPv4-Einstellungen: Wählen Sie den Tab „IPv4“ aus und ändern Sie die Methode von „Automatisch (DHCP)“ auf „Manuell“. Nun können Sie die gewünschte feste IP-Adresse, Subnetzmaske und Gateway-Adresse eingeben.
5. DNS-Einstellungen: Wenn Sie auch DNS-Server festlegen müssen, können Sie dies unter „DNS“ tun. Hier können Sie die DNS-Serveradressen eingeben.
6. Speichern Sie die Änderungen: Klicken Sie auf „Speichern“, um die festgelegten Einstellungen zu übernehmen.
7. Überprüfen Sie die Verbindung: Nachdem Sie die Einstellungen gespeichert haben, überprüfen Sie Ihre Verbindung, um sicherzustellen, dass die festgelegte IP-Adresse korrekt funktioniert.
Diese Änderung bei der Festlegung einer festen IP-Adresse in Ubuntu vereinfacht die Verwaltung von Netzwerkeinstellungen und ermöglicht eine benutzerfreundliche Konfiguration. Beachten Sie jedoch, dass diese Methode auf Versionen ab Ubuntu 18.04 zutrifft. Wenn Sie eine ältere Version verwenden, kann die Methode zur Festlegung einer festen IP-Adresse abweichen. Es ist wichtig, immer die Anweisungen und Best Practices Ihrer spezifischen Ubuntu-Version zu beachten, um Netzwerkeinstellungen korrekt zu konfigurieren.