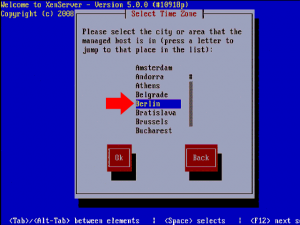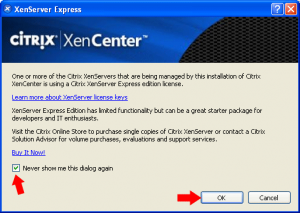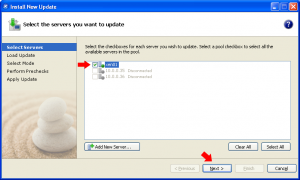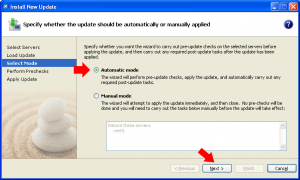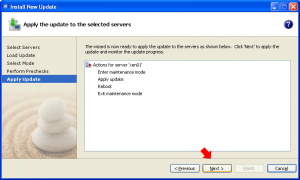XenServer ist eine Weiterenwicklung von Xen Source das von Citrix übernommen wurde. Der Citrix XenServer ist somit einer der größten Konkurrenten von VMware. Ebenso wie VMware mit dem VMware ESXi – Hypervisor für die Server-Virtualisierung bietet Citrix die „Citrix XenServer Express Edition“ kostenlos als Einstieg in die professionelle Server-Virtualisierung.
Citrix XenServer bietet aber gerade im bereich der kostengünstigen Virtualisierung einen klaren Vorteil. Citrix unterstützt eine viel größer Hardwarepalette als der VMware ESXi der fast nur auf neuen Markenservern läuft (mittlerweile unterstützt der ESXi sehr viele Systeme bis hin zum Standard PC). So kann man den XenServer auf jeder 64bit (Intel & AMD) PC oder Server installieren. Wenn diese auch noch PEA Intel VT oder AMD-V so kann man auch Windowssystem virtualisieren.
Wer sich mit dem Gedanken der Virtualisierung trägt sollt sich auf alle Fälle mit Citrix XenServer beschäftigen.
Die Installation ist sehr einfach. Hier nun die einzelnen Schritte der Installation auf einem Dell Precision T3400.
Als erstes besorgen wir uns die Installations- CD Images von der Citrix Webseite.
Beim Start des PCs lassen wir den PC vom CD/DVD Laufwerk booten.
Als nächstes sehen wir den Willkommensbildschirm vom XenServer
Als erstes müssen wir nun die Sprache der Tastatur wählen. Die defkeymap ist die deutsche Tastatur.
Nun wählen wir „Install or upgrade XenServer Host“ für die Installation von XenServer
Jetzt werden wir noch mal darauf hingewiesen, dass durch die Installation alle Daten vom Server gelöscht werden. (durch Formatierung der Festplatte)
Jetzt müssen wir noch die Lizenzbestimmungen akzeptieren.
Im nächsten Schritt wählen wir als Installationsquelle das CD/DVD Laufwerk.
Wer die Linux Zusatz CD auch installieren möchte, der wählt hier Yes. (Hierbei werden einige Linux Grundsystem zur einfachen Installation als Installationshilfe angelegt.)
Als nächsten werden wir gefragt, ob wir vor der Installation das Medium prüfen möchten. Schneller geht es, wenn man hier „Skip verification“ wählt. Wer möchte, kann den Test natürlich laufen lassen.
Nun erstellen wir das Passwort für den Hauptbenutzer „root“. Wir können hier ein Passwort frei wählen.
Jetzt stellen wir die IP Adresse vom Server ein. Wer hier im Netzwerk einen DHCP Server hat, kann es auf „Automatic configuration (DHCP)“ stehen lassen, oder gleich eine feste IP Adresse eingeben. Man kann diese aber auch später ohne Probleme im Admin-Menü vom Server wieder umstellen.
Im diesem Fenster geben wir dem unserem Server einen Namen.
Nun wählen wir noch die Region aus.
Und das Land oder Stadt
Nun kann man Einstellen ob man eine Verbindung zu einem Zeitserver NTP hat, oder ob man die Zeit lokal vom Server / PC verwenden möchte.
Und nun auf Install XenServer
Nach einiger Zeit möchte XenServer dann die Linux Extra CD, wenn man vorher die Installation der Linux Zusatz-CD gewählt hat.
Jetzt kann man mit „Use media“ die Installation gleich starten, oder mit „Verify media“ die CD vorher testen lassen.
Nun wird noch die aktuelle Urzeit kontrolliert bzw. eingestellt.
Jetzt werfen wir die CD/DVD noch aus dem Laufwerk aus und starten durch. Die Installation ist fertig!!
Nach dem Hochfahren des XenServers sehen wir die Adminkonsole. Hier können wir nun auch die IP Adresse des Servers sehen. In diesem Fall wurde die Adresse 10.0.0.18 zugewiesen.
Nun Starten wir das XenCenter auf unserem PC. (Wer das XenCenter noch nicht installiert hat, kann sich das Programm von der Citrix Webseite herunterladen oder auch von der Installations-CD des Servers installieren)
Wir klicken mit der rechten Maustaste auf das XenCenter und dann auf Add
Nun geben wir die IP Adresse von unserem XenServer ein. Als Benutzer geben wir root ein und als Passwort jenes, dass wir bei der Installation erstellt haben.
Nun erscheint dieses Fenster, das wir mit „Accept“ bestätigen.
Nun die müssen wir die Meldung, dass wir uns eine Lizenz für die Pro Version besorgen sollen oder ohne Lizenz nur mit der Express Edition arbeiten können bestätigen.
Nun sind wir mit unserem XenServer verbunden. Wir können mit der Installation der virtuellen Server und PCs starten.
Rechts oben können wir einen System Alarm sehen. Wenn wir auf diesen klicken, können wir die Meldung lesen.
Hier sehen wir nun den Hinweis, dass es ein Update für uns gibt. Dieses Update kann man kostenlos von der Citrix Webseite downloaden.
Wer sich das Update besorgt hat, kann diese dann auch gleich ganz einfach installieren. Dazu klicken wir auf Tools – Install New Update –
Wählen unseren XenServer aus und klicken dann auf Next.
Im nächsten Fesnter klicken wir auf Browse und wählen das Update aus, dass wir uns von der Citrix Webseite runtergeladen haben.
Hier lassen wir alles auf Automatic mode und klicken auf Next.
Jetzt noch mal auf Next und der Updateprozess startet.
Nach einiger Zeit ist das Update fertig und man kann mit „Finish“ das Update abschließen. Man kann dieses Update auch durchführen, wenn man bereits virtuelle Server installiert hat. Wenn diese laufen, so werden diese während des Updates in einen Ruhezustand versetzt und nach dem Update wieder erweckt. Das Update dauert ca. 2-3 Minuten.
Viel Spaß mit XenServer