 Bei der Installation von Debian 5 wurde nur das Grundsystem installiert so wie bereits in der Anleitung http://ww1.4hf.de/2009/02/installation-von-vmware-server-20-64bit-auf-linux-debian-50-lenny-64bit.html Beschreiben wurde. Nur es wurde die derzeit erhältliche Version von Debian 5.03 verwendet. Der Ablauf selbst hat sich nicht verändert. Wenn noch nicht installiert wurde dann führen sie die Installation von Debian lt. Anleitung von Seite 1 bis 6 durch.
Bei der Installation von Debian 5 wurde nur das Grundsystem installiert so wie bereits in der Anleitung http://ww1.4hf.de/2009/02/installation-von-vmware-server-20-64bit-auf-linux-debian-50-lenny-64bit.html Beschreiben wurde. Nur es wurde die derzeit erhältliche Version von Debian 5.03 verwendet. Der Ablauf selbst hat sich nicht verändert. Wenn noch nicht installiert wurde dann führen sie die Installation von Debian lt. Anleitung von Seite 1 bis 6 durch.Wir steigen nach dem Punkt der Installation von ssh wieder ein.
Als root anmelden.
Schritt 1.
aptitude install linux-headers-`uname -r` libx11-6 libx11-dev x-window-system-core x-window-system xspecs libxtst6 psmisc build-essential ia32-libs
Frage: Wollen Sie fortsetzen? [Y/n/?] y
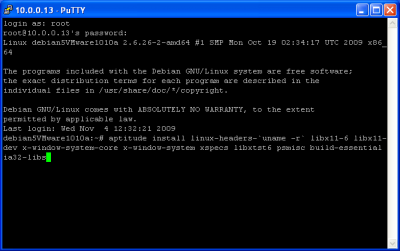
Nun werden die Vorraussetzungen installiert. Dies kann einige zeit in Anspruch nehmen.
Schritt 2
apt-get install tar bzip2 wget
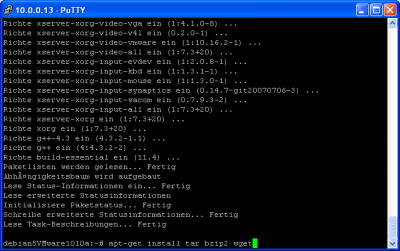
Schritt3
aptitude install gcc-4.1
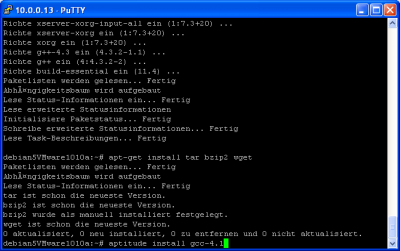
Schritt4
apt-get install g++-4.1
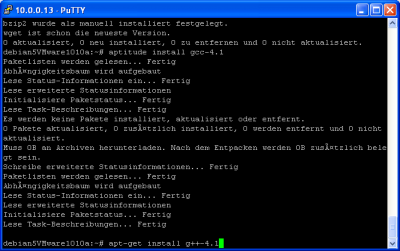
Bei der Frage: Möchten Sie fortfahren [J/n]? J
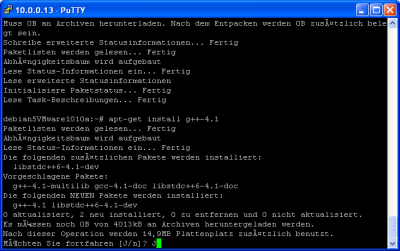
Schritt5
export CC=/usr/bin/gcc-4.1
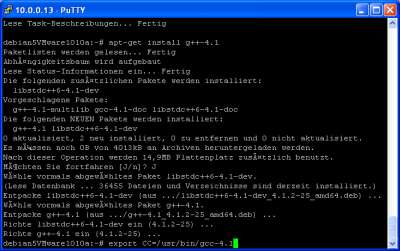
Schritt6
su –
dann
cd /tmp
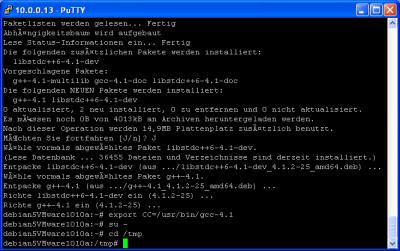
Schritt7
Das VMware Paket von VMware holen.
wget http://download3.vmware.com/software/vmserver/VMware-server-1.0.10-203137.tar.gz
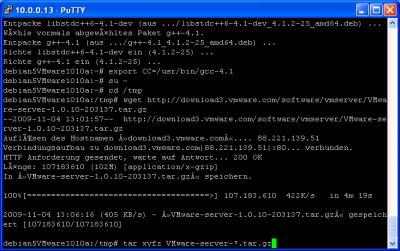
Schritt 8
Entpacken des VMWare Software
tar xvfz VMware-server-*.tar.gz
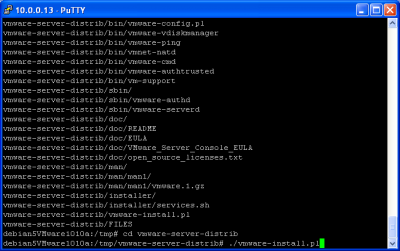
Schritt 9
Ins Installationsverzeichnis wechseln und Installation starten
cd vmware-server-distrib
./vmware-install.pl
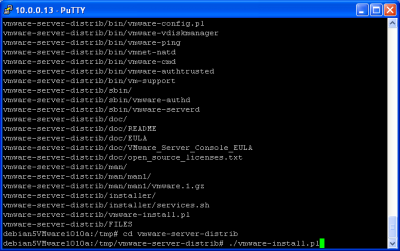
Schritt 10
Alle Fragen einach mit Enter beantworten bis zur Frage:
Before running VMware Server for the first time, you need to configure it by
invoking the following command: „/usr/bin/vmware-config.pl“. Do you want this
program to invoke the command for you now? [yes] no
Hier gibt man NO ein
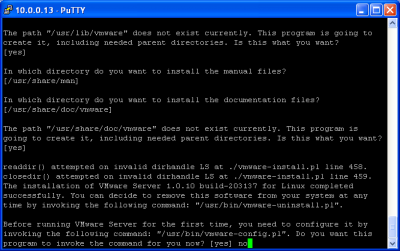
Schritt 11
Ptach für VMWare holen
wget http://www.insecure.ws/warehouse/vmware-update-2.6.26-5.5.7.tgz
Schritt 12
Patch für VMware entpacken.
tar xfz vmware-update-2.6.26-5.5.7.tgz
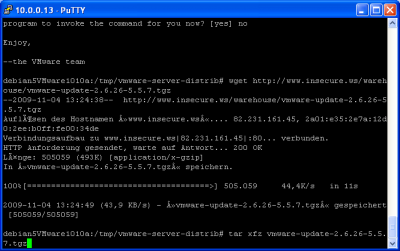
Schritt 13
Ins Verzeichnis vom Patch wechseln und Installation starten.
cd vmware-update*
./runme.pl
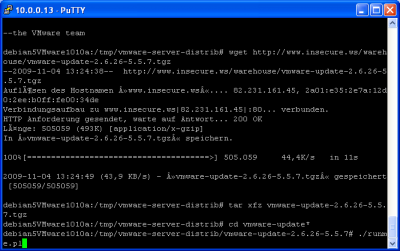
Schritt 14
Wenn nun als erstes wieder die Frage kommt:
Before running VMware Server for the first time, you need to configure it by
invoking the following command: „/usr/bin/vmware-config.pl“. Do you want this
program to invoke the command for you now? [no] yes
Diese beantworten wir mit YES !!!
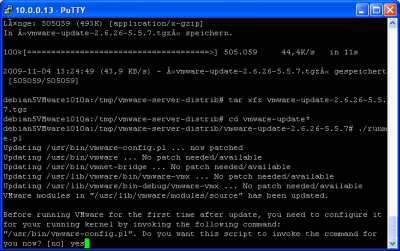
Schritt 15
Das Installationsscript starten.
Dann kommen die Lizenzbedingungen die man immer mit Enter durchläuft. Danach muss man mit YES die Bedingungen bestätigen.
Dann geht es immer weiter mit Enter
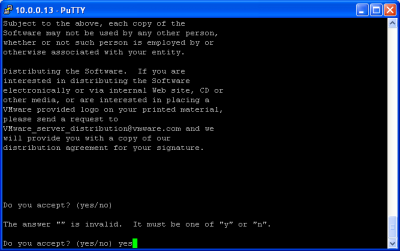
Wenn diese Meldung erscheint:
Your kernel was built with „gcc“ version „4.1.3“, while you are trying to use
„/usr/bin/gcc“ version „4.3.2“. This configuration is not recommended and
VMware Server may crash if you’ll continue. Please try to use exactly same
compiler as one used for building your kernel. Do you want to go with compiler
„/usr/bin/gcc“ version „4.3.2“ anyway? [no]
So bricht die Installation ab.
Schritt 16
Wir geben den befehl:
export CC=/usr/bin/gcc-4.1
ein und starten dann das Script noch mal mit
./runme.pl
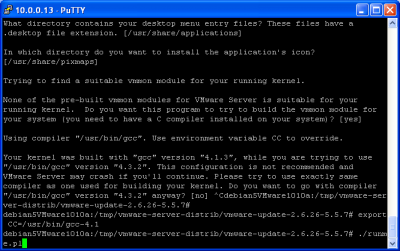
Hier immer mit Enter bestätigen
Schritt 17
Nach einiger Zeit kommt man dann zur Eingabe der Seriennummer. Dieser erhält man kostenlos nach der Registrierung bei VMware.
http://register.vmware.com/content/registration.html
Schritt 18
Installation ist abgeschlossen
Schritt 19
Start von VMware Server Console (in diesem Beisspiel von einem Windows PC im gleichen Netzwerk. Die VMware Server Console kann man ebenfalls von der Webseite downloaden)
Hier geben wir die IP Adresse des Debian Servers ein und geben als Benutzer root an und das Passwort für root.
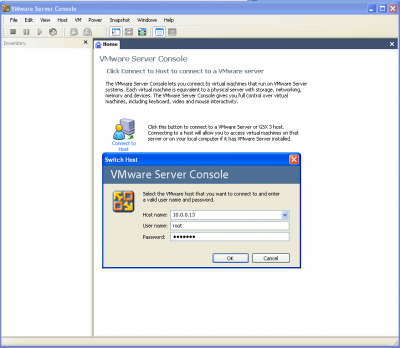
Schritt 20
Meist kommt nach einer Neuinstallation die Meldung, dass der Zielcomputer die Verbindung verweigert.
In diesem Fall geben wir an der Konsole des Servers den Befehl
reboot
und starten den Server durch.
Schritt 21
Nach dem reboot wiederholen wir den Schritt 19 und können uns dann mit der Konsole am Server anmelden.
Die Installation ist abgeschlossen.
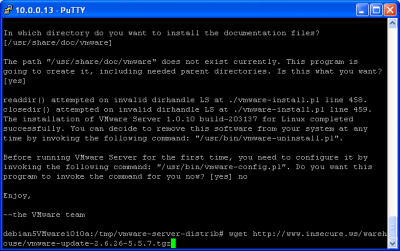
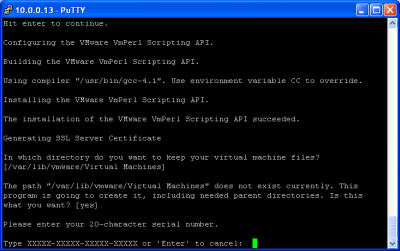
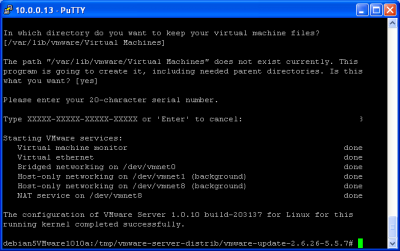
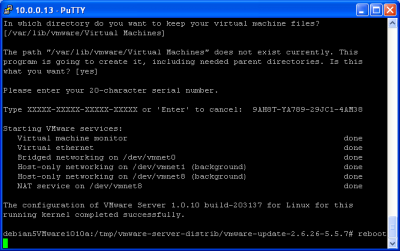
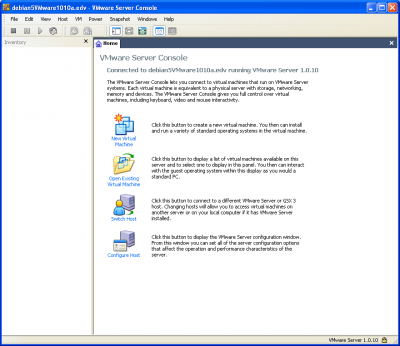
hi,
hier einen reboot an den server abzusetzen halte ich fuer etwas grob fahrlaessig.
stattdessen sollte man seine dienste ordnungsgemaess beenden und den server sauber durch shutdown -r now frisch booten.
ein reboot ist doch etwas sehr hart.
man koennte auch einfach per /etc/init.d/vmware start die module laden ud den vmware server starten ohne zu booten.
Warum sollt einen Server booten „grob fahrlaessig“ sein?
Das Beste was man machen kann wenn man Software neu installiert hat und die Möglichkeit hat dazu!