Diese Anleitung beschreibt Schritt für Schritt die Installation von VMware Server 2.0 64bit Build: 122956 auf dem neuen Linux Debian 5.00 64bit Lenny.
Es wird auch die Installation von Debian 5.00 Schritt für Schritt beschrieben um etwaige Installationsunterschiede durch Paketabhängigkeiten auszuschließen.
Somit wird jeder einzelne Punkt vom Start der Installation von Debian bis zum Start der ersten virtuellen Maschine beschrieben.
Als Hardware wird bei dieser Anleitung eine Dell Poweredge 2850 mit 3 mal 37GB HD die zu einem Raid 0 zusammengefügt sind. Der Server verfügt über 2 Xeon Prozessoren mit 2,8Ghz und 4GB Ram.
Als erstes besorgen wir uns das Installationsimage von Debian 5.0 64bit. Wir verwenden in diesem Beispiel die Minimum – Netzerversion zum Installieren, da dieser Server über XDSL mit dem Internet verbunden ist und die Installation so ca. in 15 Minuten abgeschlossen ist.
Wir laden uns das Image debian-500-amd64-netinst.iso auf einen PC und brennen daraus mit einem beliebigen Brennprogramm (z.B. Freewareprogramm DeepBurner) die Installations- CD.
Von der VMware Webseite https://www.vmware.com/freedownload/p/download.php?product=server20 laden wir uns den VMware Server 2 for Linux Operating Systems 64-bit version. (Mann muss sich für den Download und die Seriennummer registrieren ..kostenlos) Wir benötigen hier das TAR image. Es hat 508 MB. Wir haben diese Datei dann lokal auf einem Zweiten PC abgelegt auf dem ein Webserver läuft (Xammp). Auf diesem Rechner haben wir die Datei VMware-server-2.0.0-122956.x86_64.tar.gz ins das htdocs Verzeichnis von Xammp abgelegt.
Von diesem PC können wir später mit WGET die Datei abholen.
Nun legen wir die Debian Installations-CD in unseren Server / Rechner und booten von dieser CD.
Im ersten Fenster wählen wir Install
Im nächsten Bild wählen wir die gewünschte Sprache.
Als nächstes das Land in dem wir uns befinden.
Dann die Sprache der Tastatur
Als nächstes werden einige Treiber installiert und der Server holt sich eine IP vom DHCP (Es muss ein DHCP Dienst vorhanden sein, ansonsten muss man die IP Adressen manuell einstellen. In diesem Beispiel ist ein DHCP Server im Netzwerk vorhanden.)
Nun geben wir dem Server einen Namen.
Nun den Namen der Domain. (in diesem Beispiel steht der Server in der Domain .EDV)
Als nächstes die Art der Festplattenpartitionierung. Die einfachste Methode ist der erste. Profis können natürlich einen andere Art wählen.
Hier sehen wir nun die verfügbaren Festplatten auf die wir installieren können. In diesem Fall gibt es nur eine.
Die Aufteilung der Festplatte lassen wir von Debian durchführen und erstellen.
Nun bestätigen wir noch die Änderungen
Und jetzt mit JA durchführen lassen.
Hier wird nun das Passwort für den Root Benutzer angelegt. Es ist frei wählbar.
Jetzt müssen wir zu Kontrolle das vorher erstellte Root Benutzer Passwort noch mal eingeben.
Jetzt wir ein Benutzer für das System angelegt. Hier kann man wieder einen frei wählbaren Namen eingeben.
Jetzt den Login Namen für den neuen Benutzer angeben.
Das Passwort für den neuen Benutzer anlegen.
Und das Passwort für den neuen Benutzer noch mal wiederholen.
Nun wird das Land ausgewählt, von wo sich Debian die Pakete zum Installieren downloaden soll. Hier sollte man das Land wählen, wo der zu installierende Server steht. Wobei man Österreich als Standort besser nicht verwendet, da diese Server sehr langsam sind.
Nun sucht man einen Server in der Standortnähe.
Wenn man das Internet nur über einen Proxyserver erreicht, so muss man die Adresse hier eingeben. Wenn nicht, dann einfach leer lassen.
Hier kann jeder für sich entscheiden on er da mitmachen möchte.
Nun wählen wir aus, was wir alles Installieren möchten. Wir aktivieren nur das Standard-System!!
Debian holt sich nun aus dem Internet die Benötigten Pakte und installiert diese. Je nach Geschwindigkeit der Leitung dauert das länger oder kürzer. Bei einer 4000kb Leitung und schnellem FTP Server dauert es ca. 5 Minuten.
Nun wird der Bootmanager GRUB installiert.
Die Installation ist abgeschlossen. Debian wir die CD auswerfen und will nun neu starten.
Nach dem Neustart melden wir uns mit dem Benutzer Root an.
Jetzt installieren wir den SSH Serverdienst auf unserm Server. Über diesen Dienst können wir dann remote auf dem Server arbeiten. So können wir z.B. unseren Linux Debian Server von einem Windows PC aus veralten. Dazu geben wir den Befehl:
apt-get install ssh
ein.
Nun zeigt uns Debian, dass für die Installation zusätzliche Pakte installiert werden. Hier bestätigen wir mit j
Debian holt sich nun die neuen Softwarepakte aus dem Internet und installiert diese.
Nun müssen wir noch die IP Adresse wissen, die unser Server bekommen hat. Dazu geben wir den Befehl:
ifconfig
ein. Dann wir uns im Absatz eth0 die IP Adresse von unserem Server angezeigt. In diesem Fall 10.0.0.44
Die Installation ist nun abgeschlossen und wir können mit der Installtion von VMware Server starten. Dies führen wir aber nicht mehr lokal am Server durch, sondern remote über einen SSH Terminal Programm (Putty)
Nach dem Download von Putty starten wir einfach die putty.exe.
Hier geben wir die IP Adresse von unserm Debian Server ein und klicken dann auf Open.
Wenn wir uns das erste mal mit Putty auf einen SSH Termianl verbinden, kommt diese Meldung. Hier einfach mit JA bestätigen.
Hier melden wir uns wieder mit den Root Benutzer an.
Jetzt installieren wir die zusätzlichen Vorraussetzungen um VMware Server zu installieren. Wir geben den Befehl:
aptitude install linux-headers-`uname -r` libx11-6 libx11-dev x-window-system-core x-window-system xspecs libxtst6 psmisc build-essential ia32-libs
ein.
Wir weden noch mal gefragt, ob wie die Pakte wirklich installieren wollen. Hier antworten wir mit Y (Yes)
Die Installation dieser Pakte dauert etwas länger.
Nun geben wir den Befehl
apt-get install tar bzip2 wget
ein um weiter Programme die wir benötigen zu installieren. (Diese Pakte sollten im Normalfall schon installiert sein)
Jetzt geben wir die beiden Befehle ein:
su -
cd /tmp
Nun holen wir uns das VMware Paket von unserm PC im Netzwerk. (Auf diesem PC läuft ein Webserver (Xammp). Das VMware Paket VMware-server-2.0.0-122956.x86_64.tar.gz wurde hier im Root Verzeichnis abgelegt)
wget http://10.0.0.15/VMware-server-2.0.0-122956.x86_64.tar.gz
Nun entpacken wir das Softwarepaket mit:
tar xvfz VMware-server-*.tar.gz
Nun wechseln wir ins entpackte Verzeichnis
cd vmware-server-distrib
Nun rufen wir den Installationsbefehl vom 4.1 Compiler zu Sicherheit auf. Diese ist im Normalfall schon installiert.
aptitude install gcc-4.1
nun aktivieren wir diesen Compiler
export CC=/usr/bin/gcc-4.1
Jetzt starten wir die VMware Server installation
./vmware-install.pl
Ab jetzt bestätigen wir immer mit Enter. Es werden sehr viele Fragen gestellt. Mit Enter wird immer die Standardeinstellung ausgewählt.
Nach dem lesen der Lizenzbestimmungen muss man mit Y bestätigen.
Zum Schluss muss man jetzt noch die kostenlose Seriennummer für VMWare Server eingeben, die man bei der Registrierung bekommen hat.
Die Installation ist abgeschlossen.
Nun rufen wir von userm PC aus im Webbroweser die Adresse https://10.0.0.44:8333 auf. Hier muss man die Zertifikate akzeptieren und die Seite anzeigen lassen (je nach verwendetem Browser)
Wir melden uns mit dem Root Benutzer an.
Nun kann man die ersten Server virtuell anlegen und installieren.
Viel Spaß mit VMware Server 2.0
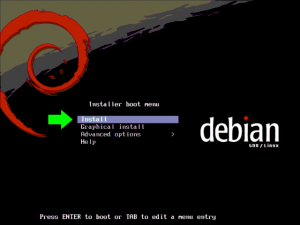
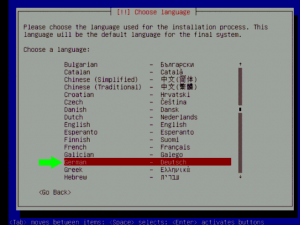

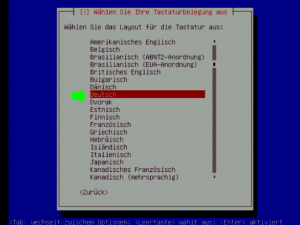
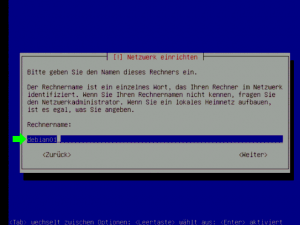
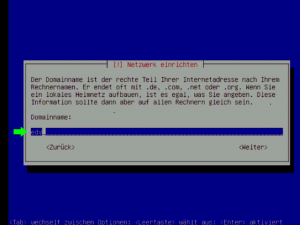
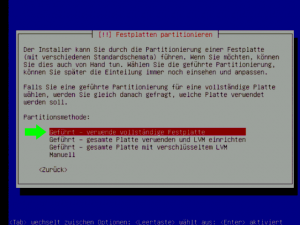
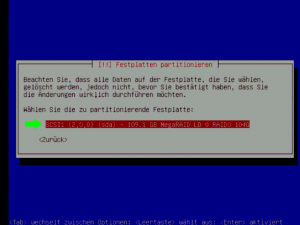
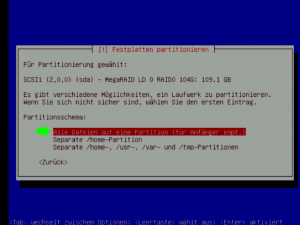
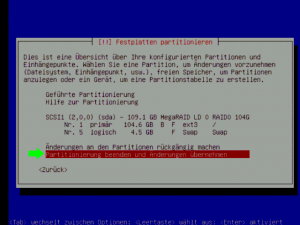
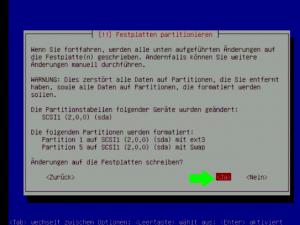
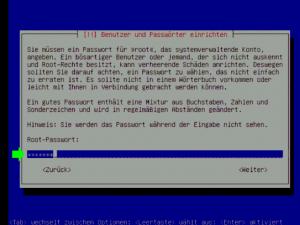





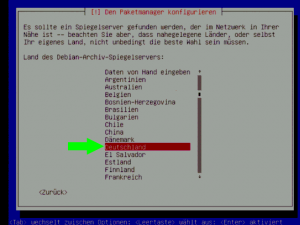
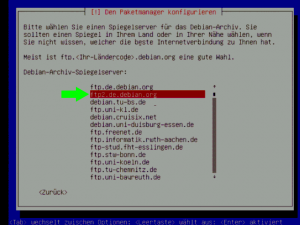

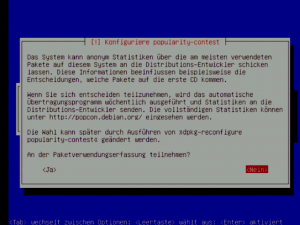

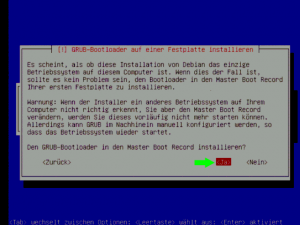

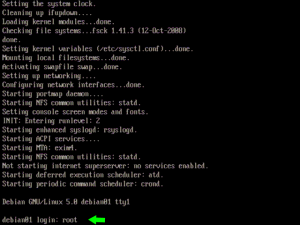
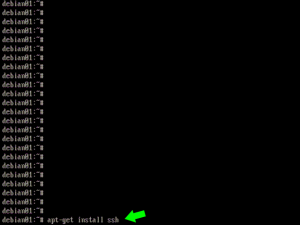
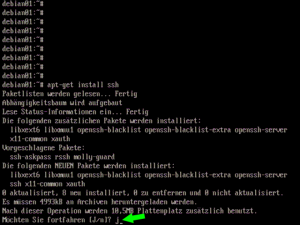

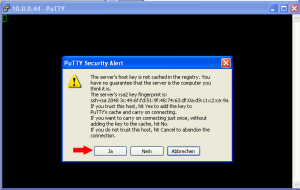
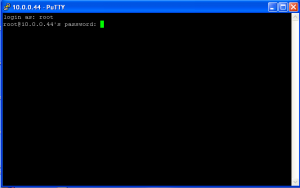
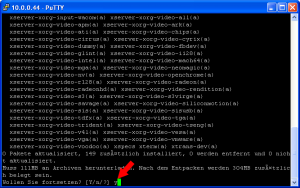
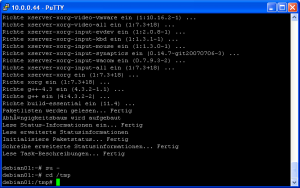

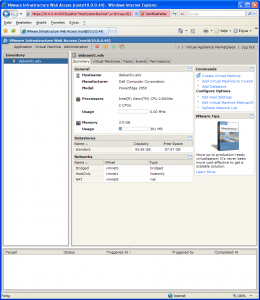
[…] Installation von VMware Server 2.0 64bit auf Linux Debian 5.0 Lenny 64bit […]