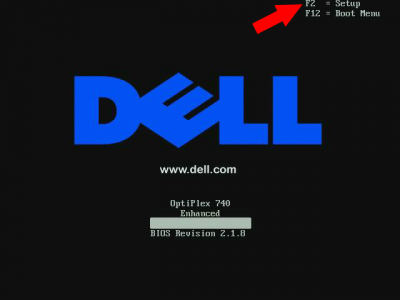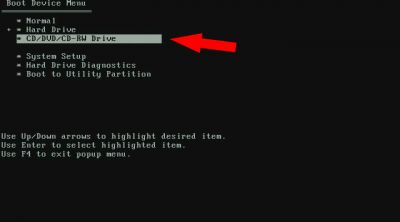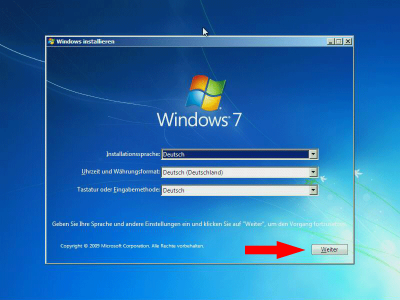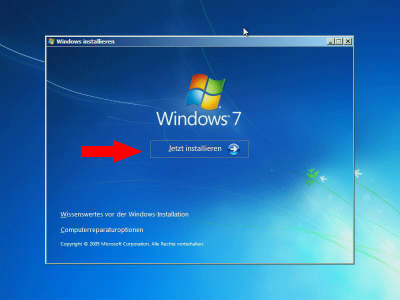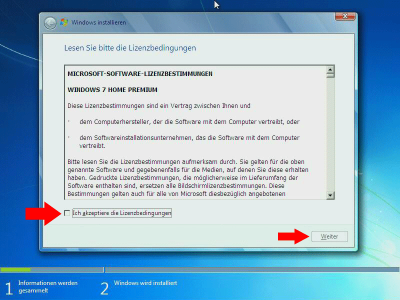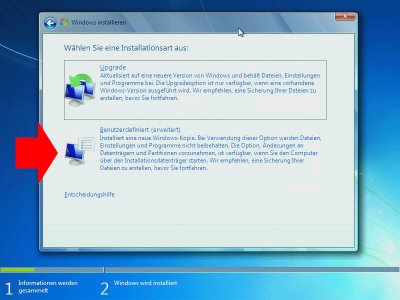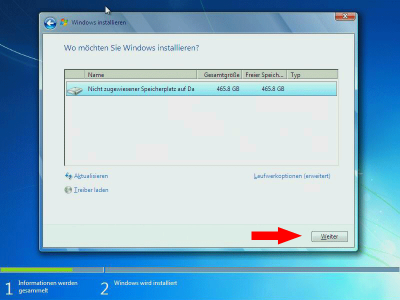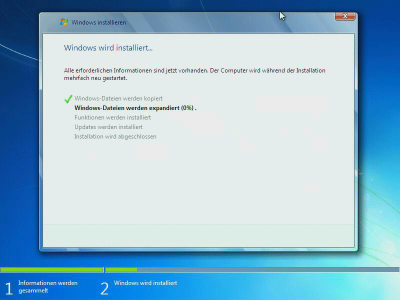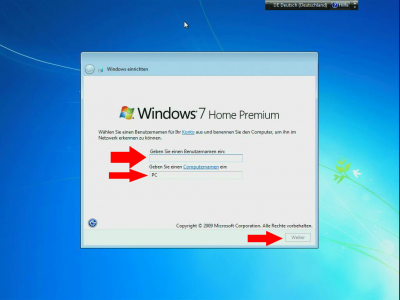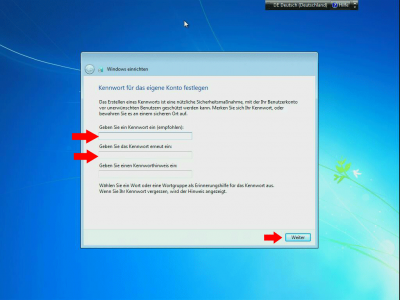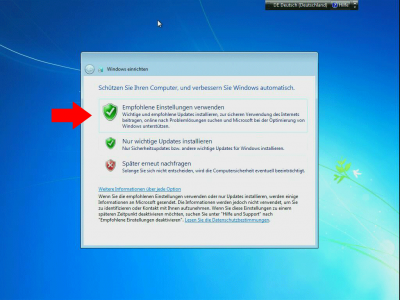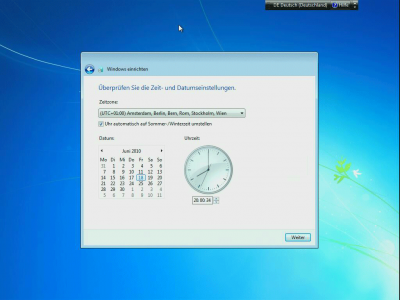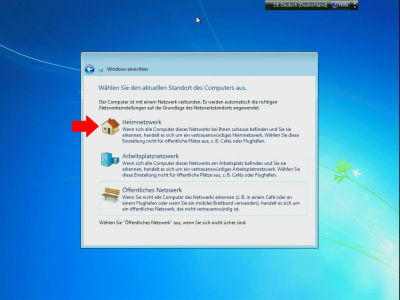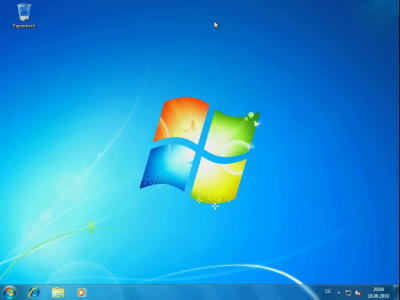Viele der Normalverbraucher kaufen sich neue Computer nur mit installiertem Windows weil sie denken, daß die Installation von Windows kompliziert ist. Aber dem ist heute nicht mehr so. Eine Installation von Windows 7 benötigt keinerlei Fachwissen.
In dieser Installationsanleitung zeigen wir die Installation von Windows 7 Home Premium 64bit auf einem Dell Optiplex 740. Auf der Festplatte befindet sich in diesem Fall kein Betriebssystem da sie Fabrikneu ist.
Installationsanleitung:
Schritt 1: Wir schalten den PC ein und legen die Windows 7 DVD ins Laufwerk.
Schritt 2: Wir schalten den PC nochmals aus und wieder ein. Wenn der PC jetzt vom DVD Laufwerk die Windows 7 DVD starten so kann z.B. die Meldung: „Drücken sie eine beliebige Taste um von der CD zu starten“ am Monitor stehen oder auch man kann sehen das Windows 7 startet. Wenn die Meldung: „Drücken sie eine beliebige Taste um von der CD zu starten“ am Monitor steht so drücken wir eine Taste auf der Tastatur um von der DVD zu starten.
Steht da jedoch: No Bootdevice oder ähnliches so müssen wir das Bootmenü beim Start des PCs aufrufen. Meist kann man gleich nach dem Einschalten des PCs sehen mit welcher Taste man ins Bootmenü kommt. In unserem Fall müssen wir um in das Bootmenü zu gelangen die F12 Taste drücken. (Bei ASUS ist es z.B. F8)
Wenn wir nun im Boot Menü sind dann wählen wir den Punkt CD/DVD/CD-RW Drive aus.
Schritt 3: Man kann nun sehen wie die Windows 7 Installation startet (Windows is loading Files). Nach einer Weile kommen wir zum Fenster „Windows 7 installieren“. Hier kann man nun das gewünschte Land einstellen und die Sprache der Tastatur einstellen. Dann klicken wir auf weiter.
Schritt 4: Im nächsten Fenster klicken wir auf „ Jetzt installieren“
Schritt 5: Nun sehen wir das Fenster mit den Microsoft-Software-Lizenzbestimmungen. Ich müssen wir einen Hacken bei „Ich akzeptiere die Lizenzbedingungen“ machen und dann auf „Weiter“ klicken.
Schritt 6: Nun sind wir im Fenster „Wählen Sie eine Installationsart aus:“ In diesem Fenster wählen wir die unter „Benutzerdefiniert (erweitert) aus.
Schritt 7: Auswahl der Festplatte. Nun können wir die Festplatte sehen die in unserm Computer eingebaut ist. (Falls mehrere Festplatten eingebaut sind, kann man auswählen auf welche man das Windows 7 Betriebssystem installieren möchte). Wir klicken hier wieder auf weiter.
Schritt 8: Jetzt sehen wir am Monitor wie Windows 7 installiert wird. Das ganze wird jetzt je nach Geschwindigkeit des Computers eine Weile dauern.
Schritt 9: Nun werden wir aufgefordert einen Benutzernamen ein zu geben. Diesen kann man je nach Wunsch frei wählen. Auch kann man den Namen für den Computer bestimmen. Dann klicken wir wieder auf weiter.
Schritt 10: Nun kann man ein Paßwort für den gerade erstellten Benutzer anlegen. Man muß das aber nicht machen! Wer seinen PC jedoch vor fremden Personen schützen möchte sollte hier ein Paßwort eintragen. Wenn man sich dafür entscheidet ein Paßwort ein zu geben, so muß man dieses in die erste Zeile und das gleiche noch mal in die zweite Zeile eintragen. In der dritten Zeile kann man sich selbst eine Eselsbrücke bauen, falls man das Paßwort mal vergessen hat um sich dann zu erinnern. Dann auf weiter.
Schritt 11: Nun muß man die Seriennummer von unserm Windows 7 eingeben. Diese ist auf der DVD Hülle unserer Windows 7 DVD. Dann sollte man den Hacken bei: „Windows automatisch aktivieren, wenn eine Internetverbindung besteht“ entfernen (Falls man bei der Installation einen Fehler macht oder einen falschen Treiber installiert und deshalb noch mal installieren muß so erspart man sich das anrufen bei Microsoft. Leider kann man Windows 7 nur einmal komfortable übers Internet aktivieren. Beim zweiten Mal muß man schon anrufen. Deshalb entfernen wir den Hacken und aktivieren erst dann unser Windows 7 wenn es sauber läuft). (Man muß auch nicht gleich die Seriennummer eingeben! Auch das kann man später bei der Aktivierung machen).
Schritt 12: Hier wird festgelegt ob man Updates für Windows 7 automatisch installieren möchte oder nicht oder ob man nur die wichtigen Updates installieren möchte. Wir empfehlen die oberste Option: „Empfohlene Einstellung verwenden“. Man kann dies auch später wieder ändern.
Schritt 13: Nun stellen wir noch das Datum und die Uhrzeit ein, falls diese nicht stimmt.
Schritt 14: Nun muß man auswählen an welchen Standort man sich gerade befindet. Im Normalfall wird man hier das erste „ Heimnetzwerk“ auswählen. (Diese Option legt die Einstellung für die Firewall fest)
Schritt 15: Die Installation von Windows 7 ist somit soweit abgeschlossen.