 Der VMware ESXi 4 Server ist kostenlos bei VMWARE erhältlich. Nach der Registrierung auf der Webseite kann man den ESXi 4 Server downloaden und erhält den Lizenzcode.
Der VMware ESXi 4 Server ist kostenlos bei VMWARE erhältlich. Nach der Registrierung auf der Webseite kann man den ESXi 4 Server downloaden und erhält den Lizenzcode.
Der ESXi4 U1 läuft mittlerweile auf einer sehr breiten Hardware Plattform. Der ESXi 3.5 war hier noch auf sehr spezielle Serverhardware beschränkt. Seit dem Start der „Kostenlosen“ Version von ESXi hat sich der Bereich der unterstützen Hardware sehr stark verbessert. Selbst für Hardware die von ESXi vom Grundsystem her nicht unterstützt wird findet man viele Anleitung wie man das Installationsmedium patchen muss um die nötigen Treiber einzubinden.
In diesem Beispiel installieren wir den VMware ESXi 4 U1 Server auf einem Dell Optiplex 780 Desktop PC. Obwohl dieses Model von Dell erst seit einigen Wochen erhältlich ist, wird bereits die Gesamte Hardware unterstützt. Grund für die gute Unterstützung ist die von Dell verbaute Hardware. (Mainboard mit Intel Chipset und Intel Netzwerkadapter).
Anleitung Installation.
Nach der registrieren auf der Vmware Webseite kann man das Image downloaden. Diese Image brennt man auf CD und bootet den PC von dieser CD.
Bei dem unserem PC müssen wir um von der CD zu booten nach dem Einschalten auf Taste F12 drücken.
Nun sind wir im Bootmenü von unserem PC.
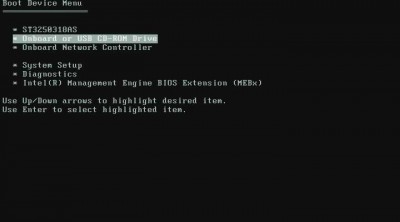
Hier wählen wir den Punkt: * Onboard or USB CD-Rom Driver
(Je nach Computer ist es nicht immer die F12 Taste! Z.B ist es bei einem ASUS Mainboard die F8. Die richtige Taste um ins Bootmenü zu gelangen findet man im Handbuch des PCs oder des Mainboards)
Im nächsten Fenster wählen wir „ ESXi Installer“ aus.
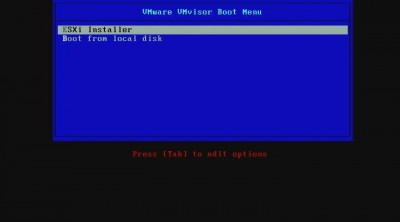
Nun laufen eine Weile viele Punkte am Bildschirm.
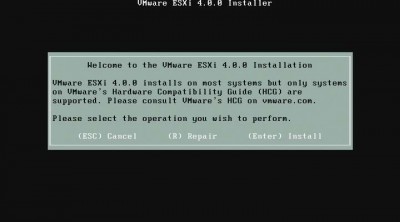
Nun im Fesnter „Welcome to the Vmware ESXi 4.0.0.Installation“ Bestätigen wir mit „Enter“ und starten die Installation.
Nun muss man mit F11 die Lizenzbedingungen akzeptieren.
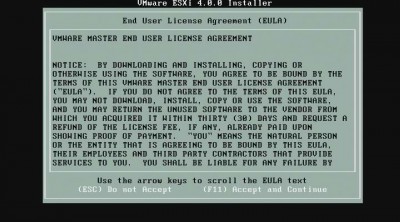
Im nächsten Fenster muss man die Festplatte für die Installation auswählen. In diesem Fall ist nur eine Festplatte eingebaut, somit können wir auch nur diese auswählen. Wir bestätigen wieder mit „Enter“.
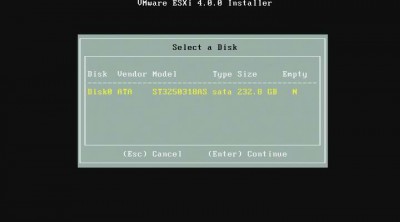
Nun müssen wir noch einmal mit „Enter“ bestätigen da die Installation auf der Festplatte bereits Daten gefunden hat (von einer alten Installation). Somit wird die Festplatte überschrieben.
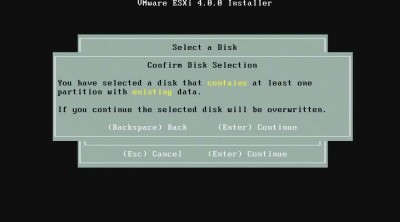
Und nun nochmal mit F11 bestätigen.
Die Installation läuft nun selbstständig durch.
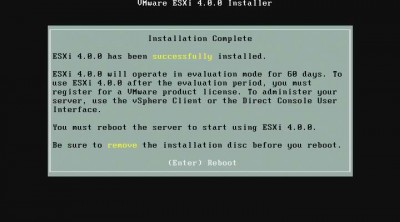
Wenn die Installation abgeschlossen ist sehen wir das Fenster „ Installation Complete“ mit der Aufforderung die Installations- CD zu entfernen. Wir werfen die CD aus und bestätigen mit Enter.
Der PC startet neu.
Nach dem Neustart sehen wir die Konsole von unserm Vmware ESXi Server.
Der Server ist fertig.
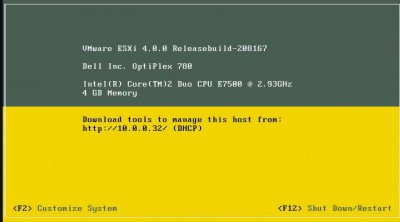
Nun installieren wir auf unserm PC die Management – Konsole. Dazu rufen wir im Webbrowser die IP Adresse des ESXi Server auf. (Hier muss man eventuell das Zertifikat bestätigen und auf die Konsole zu gelangen).
Hier können wir nun unter dem Punkt: Download vSphere Client die Software für die Konsole downloaden. Nach dem download installieren wir diese Konsole. (Vmware vSphere Client)
Wenn man nun den Vmware vSphere Client starten müssen wir die IP Adresse des Vmware ESXi Server eingeben (wir können sie auf der Startseite der Konsole direkt am Server sehen). Der Benutzer ist root. Das Passwort bleibt leer (wir haben noch keines angelegt).
Nun sehen wir die Meldung: „Ihre Testlizenz läuft innerhalb von 60 Tagen ab!“. Hier bestätigen wir mit OK.
Nun geben wir die Lizenznummer ein, die wir von Vmware erhalten haben. Die Punkt zum eingben der Lizenz finden wir unter:
Konfiguration – Lizenzierte Funktionen – ESX Server-Lizenztyp – Bearbeiten
Hier wählen wir: „Diesen Host einen neuen Lizenzschlüssel zuweisen“ und dann Schlüssel eingeben. Es öffnet ein neues Fenster, wo wir den Key eingeben.
Nun haben wir den Server aktiviert.
Es kann nun begonnen werden die Gastsystem zu installieren.