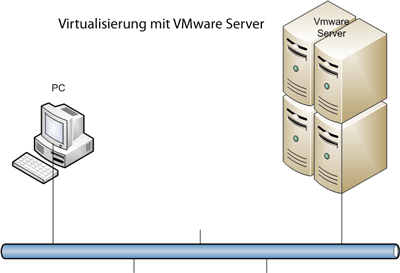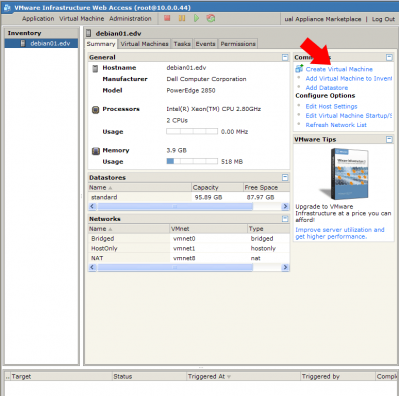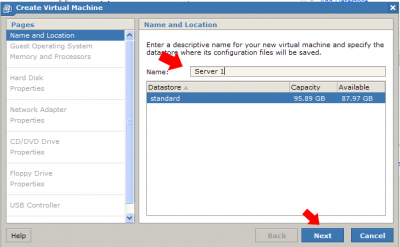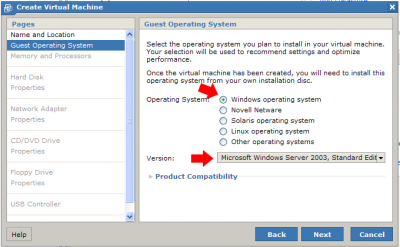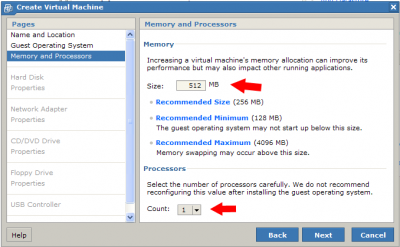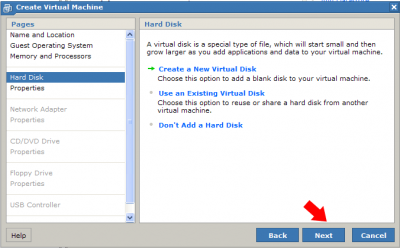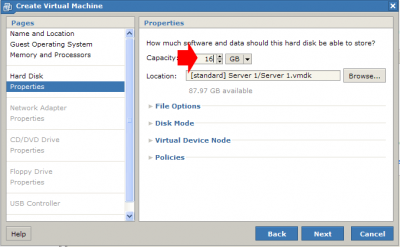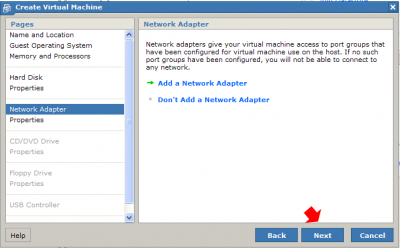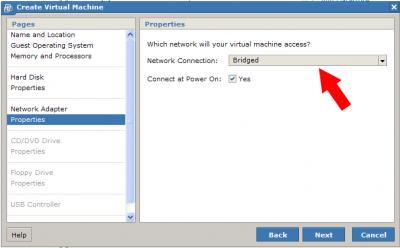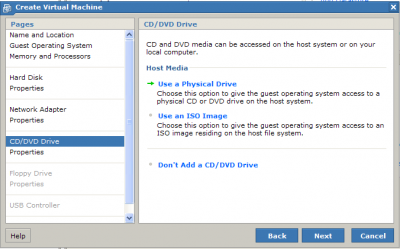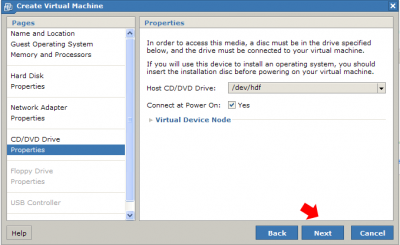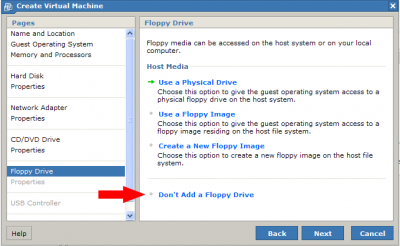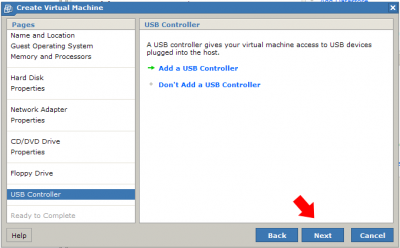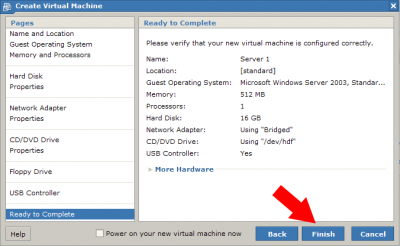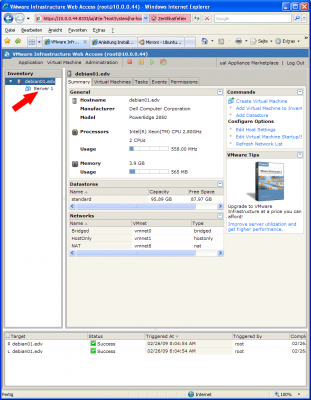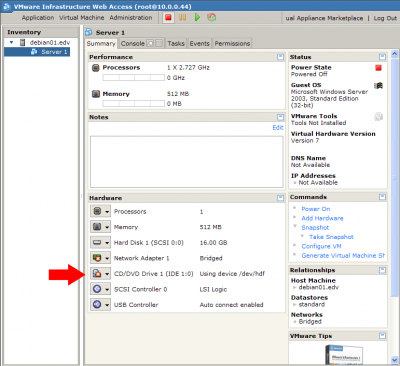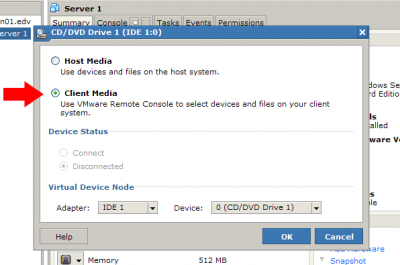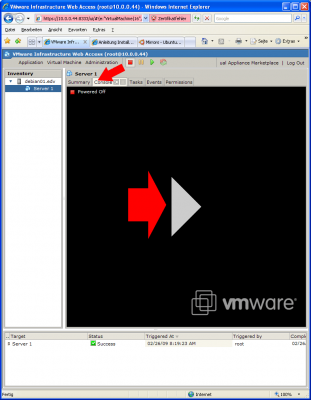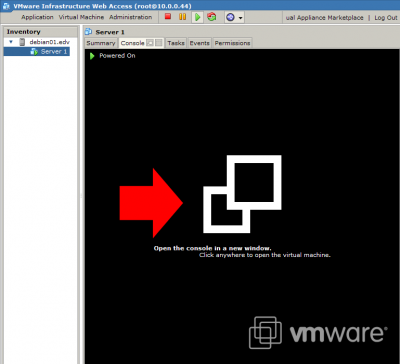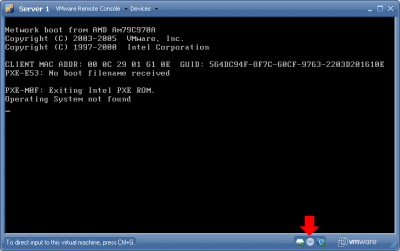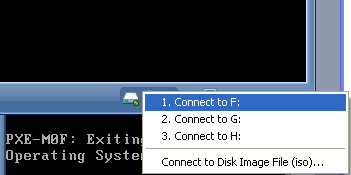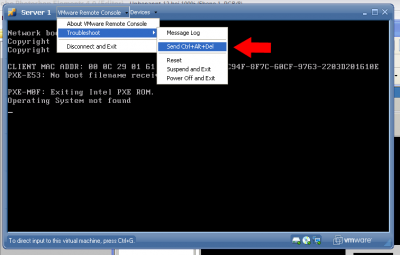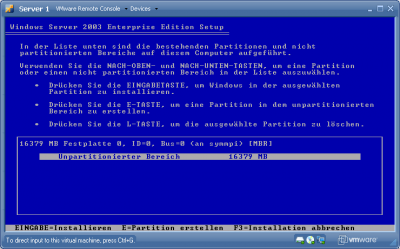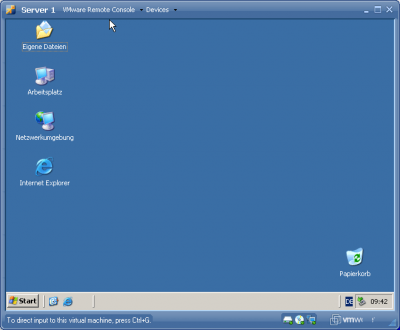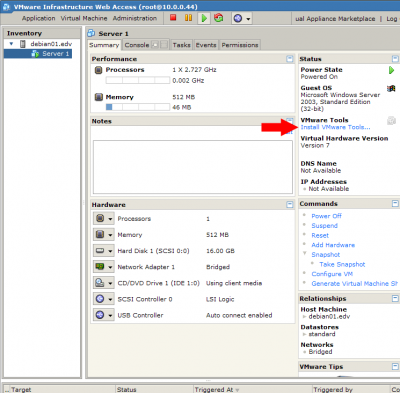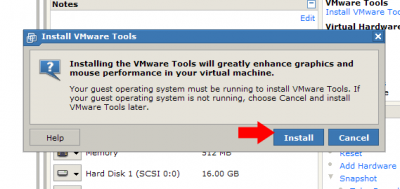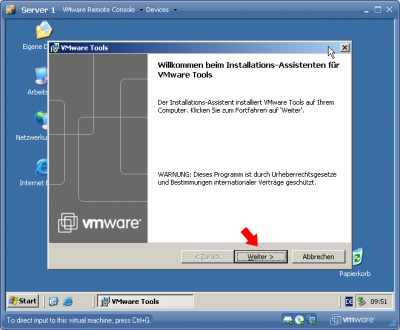Wie bereits in der Anleitung http://ww1.4hf.de beschreiben wurde, so ist die Installation von VMware Server nicht schwierig.
Nun zeigen wir, wie man nun eine virtuelle Einheit installiert. In diesem Beispiel installieren wir einen Windows 2003 Server auf unserem VMware Server 2.0. (Debian Host)
Dazu rufen wir als erstes im Web-Browser die IP Adresse zum VMware Server auf, gefolgt vom Port 8222. (z.B. https://10.0.0.44:8333). Dort melden wir uns mit dem Root Benutzer an und können dann unsere Konsole sehen.
Hier geht es gleich los in dem wir links oben auf „Create Vitual Machine“ klicken.
Jetzt geben wir dem virtuellen Server einen Namen.
Jetzt bestimmen wir um welches Betriebssystem es sich bei unserm neuen virtuellen Server handelt. In diesem Beispiel ein Windows – Windows 2003 Server.
Nun bestimmen wir, wie viel Ram Speicher der Server erhält und wie viele Prozessoren dem virtuellen Server zur Verfügung stehen sollen.
Im nächsten Fenster klicken wir gleich auf Next
Nun legen wir die Größe der Festplatte für unseren Server fest.
Im nächsten Fenster klicken wir gleich auf Next
Nun legen wir fest wie die virtuelle Netzwerkkarte an unser Netzwerk (Server) angeschlossen werden soll. In diesem Beispiel verwenden wir „Bridged“. Das bedeutet der virtuelle Server ist voll ins Netzwerk eingebunden und von außen erreichbar.
Im nächsten Fenster klicken wir gleich auf Next
Und noch mal auf Next.
Jetzt klicken wir auf „Don’t Add a Floppy Driver“, da wir kein Diskettenlaufwerk brauchen.
Und noch mal auf Next
Und zum Abschluss klicken wir auf „Finish“
Nach dem Fertigstellen können wir nun unseren Server 1 links oben sehen. Wir klicken nun auf diesen Server.
Nach dem unser Server nicht bei uns steht, möchten wir die Installations- CD von Windows 2003 Server nicht lokal am Server sondern auf unserm PC einlegen. Dazu klicken wir auf den Punkt DC/DVD Drive und dann auf Edit.
Hier stellen wir nun von Host Media auf Client Media um.
Jetzt klicken wir oben auf Console und dann in der Mitte auf die Konsole.
Wenn wir jetzt noch mal auf die die Mitte der Console klicken, so öffnet sich ein neues Fenster mit dem Bildschirm von unserem neuen Server. Macht man das zum ersten mal, so muss man zuerst das Plugin für den Browser installieren. In diesem Fall ist es meistens notwendig den Browser neu zu starten, da er sonst meistens hängen bleibt.
Ist die Konsole nun geöffnet, so sehen wir vermutlich die Meldung: „Operating System not found“ Der Server hat die Installations-CD für Windows 2003 Server nicht gefunden. Wir müssen nun der Konsole das richtige CD-DVD Laufwerk zuweisen, in der das Installationsmedium eingelegt ist. Dazu klicken wir einach unten auf das CD Symbol.
Hier klicken wir nun auf jenes Laufwerk in dem lokal am PC (Nicht am Server) die Installations-CD eingelegt ist.
Nun starten wir den virtuellen Server einmal neu durch. Dazu klicken wir oben in der Konsole auf „VMware Remote Console“ – „ Troubleshoot“ – „Send Ctrl+Alt+Del“.
Der Server wir neu starten und die CD booten, die lokal in unserm PC eingelegt ist.
Nun kann man Windows 2003 Server wie auf einem normalen Server installieren.
Wenn man in der Konsole mit der Maus einmal klickt, so kommt man nicht mehr raus. Um mit der Maus wieder heraus zu kommen, muss man einem STRG+Alt auf der Tastatur klicken.
Nach einiger Zeit ist die Installation abgeschlossen und man kann sich ganz normal am neuen Server anmelden.
Als nächstes sollte man einige Treiber die VMware mitliefert installieren. Dazu gehen wir wieder auf dem Weboberfläche von unserm Server. Klicken auf den Server links in der Splate (wenn noch nicht ausgewählt) und klicken dann rechts auf den Punkt „Install VMware Tools..“.
Hier klicken wir noch mal auf Install.
Jetzt legt VMware die Treiber CD ins virtuelle Laufwerk und beginnt mit der Installation der Treiber. In der Konsole können wir nun den Start der Treiberinstallation sehen. Hier einfach die Software installieren.
Nach der Installation den virtuellen Server neu durchstarten und fertig.