Sehr viele kennen das Problem. Einen schönen Tages hat man sein Paßwort für den Windows PC vergessen.
Jetzt gibt es verschiedene Möglichkeiten um wieder in den PC zu kommen.
- Es gibt einen weiteren Benutzer am PC, mit dem man sich anmelden kann und dann sein eigens Paßwort ändert. Dieser Benutzer muß aber Administratorrechte am Computer haben. Bei Windows XP ist es sehr oft der Fall, daß es den Benutzer mit dem Namen Administrator gibt, aber nie jemand damit arbeitet. Auch meldet sich nie jemand damit an. Das schönste an diesem Benutzer ist, er hat fast nie ein Paßwort. Nur wenn man Windows XP startet so kann man den Benutzer mit dem Namen Administrator nicht auswählen, bzw. anklicken. Dieser Benutzer wird nicht angezeigt! Um sich aber mit dem Benutzer Administrator anmelden zu können, muß man nur beim Anmeldefenster 2 mal hintereinander STRG+ALT+ENT auf der Tastatur drucken. Dann erscheint das normale Anmeldefenster, wo man oben Administrator eingeben kann. Und wie schon beschrieben die Zeile mit dem Paßwort leer lassen. Bei 50% aller PCs funktioniert das.
- Die nächste Möglichkeit ist, den PC neu zu installieren. Hier kann man neben der bestehenden Installation auch noch eine weiter Windows Installation durchführen ohne die Festplatte zu löschen. Dann kann man wieder auf seine Daten zugreifen. Programme müssen aber neu installiert und eingerichtet werden! Sehr unangenehme Lösung!
- Eine weitere Möglichkeit ist, man verwendet spezielle Programme um das Paßwort von Windows zu ändern oder zu löschen. Diese Programme muß man meist mit eine Boot CD starten (oder Boot USB Stick) und diese können dann das Paßwort von Windows XP löschen. So kommt man dann wieder ohne Probleme in seinen Computer. Nachfolgend zeigen wir mit einem der bekanntesten kostenlosen Programme, wie es funktioniert.
Windows XP Paßwort löschen Schritt für Schritt mit den Tool Offline NT Password & Registry Editor
Das Programm Offline NT Password & Registry Editor besteht aus einer kleinen Linux CD von der man sich das Image von der Webseite des Herstellers oder vielen anderen Webseiten downloaden kann. Wir haben genau diese Version, die wir zu dieser Anleitung verwendet haben hier als Download abgelegt:
Diese ZIP Datei enthält eine ISO Datei, die man auf CD brennen muß (oder einen bootfähigen USB Stick erstellen). Eine Anleitung wie man die CD in Windows 7 richtig brennt findet man hier.
(Anleitung zum Erstellen der USB Boot Stick Version)
http://ww1.4hf.de/2010/11/anleitung-wie-brennt-man-eine-iso-datei-richtig-auf-eine-cd-oder-dvd.html
1. Als erstes legt man diese CD dann ein und startet den Computer neu. Wenn man den Computer mit eingelegter CD startet, so kann es sein, daß dieser gleich von der CD starten. Dann weiter zu Punkt 2. Wenn der Computer aber nicht von der CD startet so muß man nach dem Einschalten des Computers das Bootmenü aufrufen. Das ist bei vielen Computern verschieden. Meist wird aber gleich nach dem Einschalten kurz angezeigt mit welcher Taste man ins Bootmenü kommt. Meist ist es F4, F8 oder F12. Falls nichts angezeigt wird, so kann man auch einfach probieren. Die nächste Möglichkeit ist, man stellt im BIOS des Computers die Bootreihenfolge des Computers so ein, daß die CD als erstes gebootet wird.
2. Wenn der Computer nun von der CD gestartet hat sehen wir den Begrüßungsbildschirm von der Offline NT Password & Registry Editor Boot CD. Hier einfach mit Enter weiter.
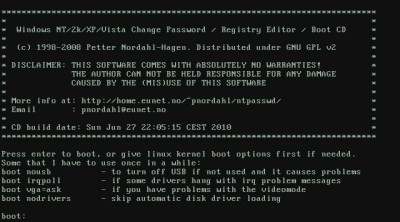
Das System bootet das Minilinux.
3. Im nächsten Fenster sehen wir welche Festplatten das Tool gefunden hat. In diesem Beispiel bei Windows XP ist es nur eine. Sie mir mit der Nummer 1. /dev/sda1 angezeigt. Das Tool hat erkannt, daß sich auf dieser Festplatte das System befindet und gibt dieser als Vorschlag zur Auswahl in der eckigen Klammer an. [1]
Somit muß man nur Enter drücken und es geht weiter. Man kann auch noch mal die Zahl 1 eingeben und dann Enter drücken. Hat man jedoch mehr als eine Festplatte im System, so kann es sein das hier auch eine andere Nummer steht und auch mehrere Nummern angezeigt werden. Das Tool erkennt aber trotzdem zu 99% die richtige Nummer der Festplatte wo sie Windows befindet und schlägt diese Nummer in der eckigen Klammer vor. Problematisch ist es nur, wenn man mehrere Windows Versionen auf dem PC in unterschiedlichen Partitionen oder Festplatten installiert hat. Dann muß man selbst auswählen welche nun bearbeitet werden soll.
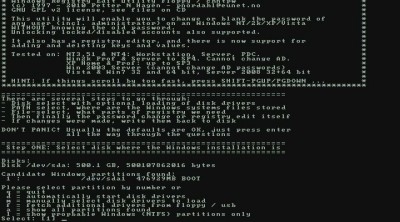
4. Im nächsten Schritt hat das Tool die Festplatte untersucht und den Order config gesucht. So wie in diesem Beispiel hat er den richtigen gefunden und schlägt ihn auch wieder in der eckigen Klammer vor. Ist es der richtige, dann einfach wieder mit Enter weiter gehen.
Achtung: Hat man Windows XP mehr als einmal auf der Festplatte installiert muß man die richtige Installation selbst auswählen!!
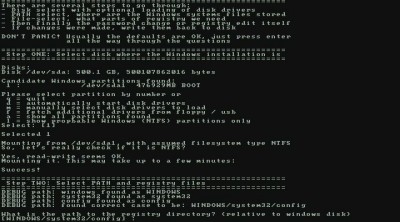
5. Nun müssen wir uns aussuchen was wir möchten. Die Nummer 1 ist der Paßwort Reset. Dieser ist auch wieder in der eckigen Klammer. Also einfach wieder mit Enter weiter.
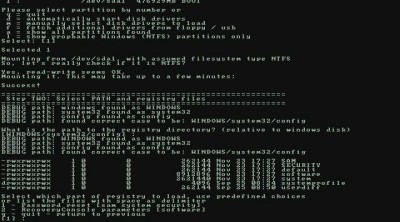
6. Nun prüft das Tool die Windows Installation und fragt uns ob wir das Paßwort und Benutzerdaten ändern möchten mit Punkt 1, oder die Registry Bearbeiten wollen. Wieder ist in der Klammer die [1], somit wieder mit Enter weiter.
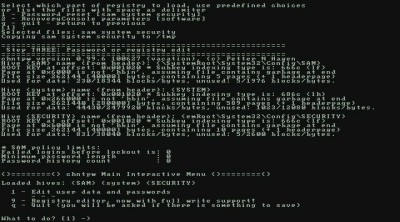
7. Nun überprüft unser Paßwort Tool welche Benutzer im System angelegt sind und zeigt diese an. Es werden in diesem Beispiel 5 Benutzer angezeigt. Es sind: Administrator, Gast, Hilfsassistent, SUPPORT_388945a0 und user. Hier kann man auch sehen welche Benutzer ein Paßwort verwenden. So sehen wir in diesem Beispiel, Das der Benutzer mit dem Namen Administrator kein Paßwort hat. So könnten wir uns theoretisch auch mit diesem User ohne Paßwort am System anmelden. In diesem Beispiel möchten wir aber das Paßwort vom Benutzer mit dem Namen „user“ löschen. Das Tool gibt diesmal als Vorgabe in die eckige Klammer [Administrator] vor. Wir möchten aber beim Benutzer „user“ das Paßwort löschen. Aus diesem Grund schreiben wir nun selbst in die Zeile: user und drücken dann die Enter Taste.
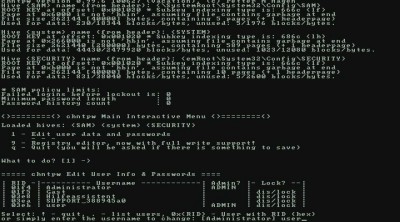
8. Das Tool prüft jetzt den Benutzer mit dem Namen „user“ und fragt uns, ob wir: 1 – Paßwort löschen, 2 – Paßwort ändern, 3 – Falls dieser Benutzer kein Administrator am PC ist, diesen zum Administrator zu machen, 4 – Falls man den Benutzer gesperrt hat, diesen wieder entsperren. Wir wöllen das Paßwort löschen, also geben wir „ 1 „ ein und drücken Enter.
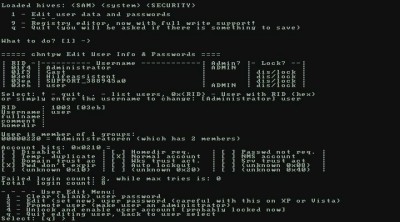
9. Nun wurde das Paßwort gelöscht und wir können im nächsten Fenster mit Enter [q] das Menü verlassen.
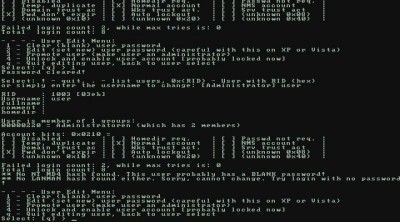
10. Nun gehen wir mit der Eingabe eines Rufzeichens „ ! „ aus dem Tools raus.
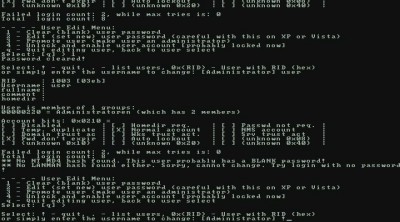
11. Und beenden mit der Eingabe eines „ q „ das Tool.
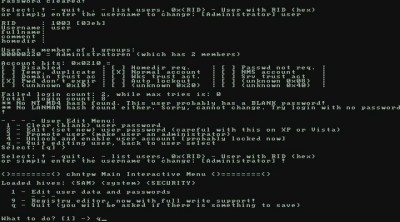
12. Und nun müssen wir ein „ Y „ eingeben und das Paßwort ins System zu schreiben.
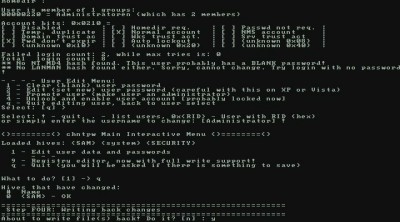
13. Wir sind fertig!
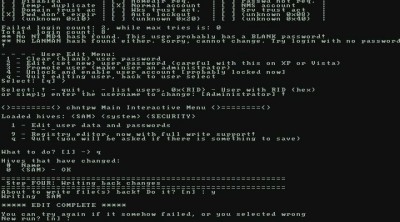
14. Computer neu starten!! Und nun können wir uns ohne Paßwort mit dem Benutzer, wo wir das Paßwort gelöscht haben am System anmelden.
Lt. Hersteller funktioniert dieses Tool bei:
- Windows 2000
- Windows XP
- Windows Vista
- Windows 7
- Windows 2003
- Windows 2008
Es funktioniert jedoch nicht bei Benutzern die in der Domain gespeichert sind. Hier wird das Paßwort nicht lokal am PC sondern auf einem Server gespeichert. Für Windows 7 machen wir noch eine Separate Anleitung da es etwas anders aussieht. Aber es ist genau so einfach. Zu beachten ist auch, daß der Hersteller keinerlei Haftung für dieses Tool übernimmt! (z.B. wenn die Festplatte gelöscht wird).
[…] 1Seite 2»Seite : 1 2Wie wir bereits in der Anleitung Windows XP Passwort vergessen – Lösung beschreiben haben kann man mit dem kostenlosen Programm Tool Offline NT Password & Registry […]
[…] Windows XP Passwort vergessen – Lösung […]
Super! funzt!
Mein PC war zu alt für den USB-Boot, aber über die CD kein Thema!
Fantastische Anleitung!
Bin total happy!
BMH – Daten etc. gerettet 😛
Gruß
Was kann ich tun wenn er bei dieser Anleitung sagt DEPUG path: config not found ?
Ich vermute, dann wurde die falsche Festplatte ausgewählt oder es sind mehrere Windows Verzeichnisse vorhanden, da man Windows mehrfach installiert hat. Wenn man nach dieser Anleitung vorgeht, so kann man mehr sehen. http://ww1.4hf.de/2013/12/windows-8-1-passwort-vergessen-losung.html/
Hallo
also bei mir klappt das gar nicht. habe die iso auf CD gebrannt kann im BIOS aber nicht CD / DVD Laufwerk auswählen und der Rechner startet immer wieder mit XP Begrüßung.
kann jemand helfen??
Können Sie das Bootmenü beim Start aufrufen?
Das nenne ich eine hilfreiche Seite!
Herausragend aus dem Meer der Inkompetenz im Internet!