Wer sein Passwort für Windows vergessen hat, kann es mit dem kostenlosen Tool „Offline Windows Password & Registry Editor“ löschen. Dazu haben wir bereits 2 Anleitungen erstellt in dehnen Schritt für Schritt beschreiben wird wie man vorgehen muss.
Anleitung für Windows 7
http://ww1.4hf.de/2010/11/windows-7-kennwort-vergessen-losung.html
Anleitung für Windows XP
Anleitung
In diesen Anleitungen haben wir immer das Tool von einer bootfähigen CD gestartet. Natürlich gibt es aber auch die Möglichkeit das Tool von einem bootfähigem USB Stick zu booten. Das erstellen des bootfähigen USB Stick mit dem Tool „Offline Windows Password & Registry Editor“ ist recht einfach.
Anleitung zum erstellen des bootfähigen USB Stick mit „Offline Windows Password & Registry Editor“ (unter Windows 7)
Als erstes müssen wir die USB Version vom downloaden.
Dann benötigen wir einen USB Stick. Dieser muss nicht leer sein, aber wenn man einen leeren verwendet so ist es übersichtlicher.
Nach dem Download vom „Offline Windows Password & Registry Editor“ Zip Datei entpacken wir diese Datei. Dann haben wir den Ordner „usb110511“. In diesem Ordner befinden sich 9 Dateien. Diese 9 Dateien kopieren wir nun auf den USB Stick.
Achtung!! Nicht ein einen Ordner kopieren! Die Dateien müssen im Root vom USB Stick liegen!
So wie im Bild unten, hat der USB Stick den Laufwerkbuchstaben H bekommen. Dies wird bei dir vermutlich nicht H sein.

Nun öffnen wir die Eingabeaufforderung im Administrator Modus. (Die Eingabeaufforderung findet man im Zubehör)
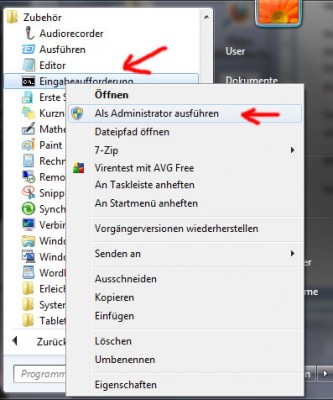
Wie man hier nun sehen kann, ist man am Anfang in seinem Home Verzeichnis.
Nun müssen wir auf den USB Stick wechseln. Dazu muss man einfach nur den Laufwerksbuchstaben gefolgt von einem Doppelpunkt eingeben. In diesem Beispiel hat der USB Stick den Buchstaben H:. Daher geben wir H: ein. Du musst den Buchstaben eingeben, der dein USB Stick hat.
Nachdem man den Laufwerksbuchstaben eingegeben hat z.B. H: drück man einfach die Enter Taste. Nun befindet man sich am USB Stick.
Auf der linken Seite muss nun der Buchstabe von deinem Laufwerk stehen.
Nun geben wir einmal den Befehl dir ein und drücken enter.
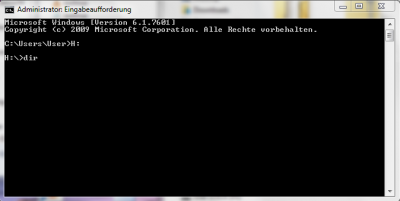
Hier muss man nun dieselben 9 Dateien wie im Screenshot sehen. Dann ist man sicher am USB Stick!
Nun geben wir den Befehl
syslinux.exe –ma H:
ein. Achtung!!!!! Nur in diesem Beispiel hat der USB Stick den Laufwerksbuchstaben H: !!! Du musst das H: durch deinen eigenen Laufwerksbuchstaben ersetzen!!

Dann einfach enter drücken. Es kommt keine Rückmeldung. Der Stick ist jetzt bootfähig.
Nun geht man genau so vor wie in den Beispielen
Anleitung für Windows 7
http://ww1.4hf.de/2010/11/windows-7-kennwort-vergessen-losung.html
Anleitung für Windows XP
http://ww1.4hf.de/2010/11/windows-xp-passwort-vergessen-%e2%80%93-losung.html
beschrieben ist. Nur mit dem Unterschied, dass man im Bootmenü jetzt den USB Stick auswählen muss.



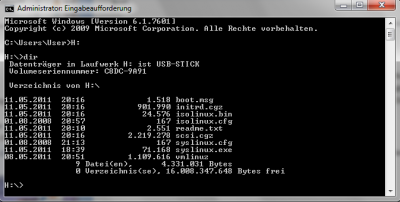
[…] (Anleitung zum erstellen der USB Stick Version) […]
[…] (Anleitung zum Erstellen der USB Boot Stick Version) […]
Lest das tut bis zum ende und nicht einfach nach dem blank setzen den rechner ausmachen dann klappt es auch !
ein Dank an die Admins 🙂
Danke für das tolle Tool. Echt super. Ihr habt mir eine menge Arbeit erspart.Grüß Svenskis
[…] bei Citrix XenServer 5.6 Instabil und ProblemeLösungenmstsc consolewindows 7 passwort vergessenwindows 7 kennwort vergessen3r systems r480S27A650Dwindows xp passwort vergessenwindows 7 passwort zurücksetzenmstsc […]
die beste lösung, um wieder an das passwort zu kommen. es braucht nur einen usb-stick und etwas kenntnisse in kommadozeile (cli). ich habe stundenlang verschiedenes ausprobiert um das vergessene win7 admin passwort zu knacken – ohne erfolg. aber das hier hat im ersten anlauf geklappt! super arbeit, die ich bestens empfehlen kann.
Habt ihr auch noch eine Lösung, wie ich um die Passwortabfrage der Benutzerkontensteuerung bei der oben beschriebenen „Eingabeaufforderung im Administrator Modus“ herumkomme?
vielen dank vorab,
da
Wenn du nicht Administrator auf dem PC bist, von wo aus du den USB Stick erstellen möchtest und auch das Passwort nicht kennst, musst du es von einem PC aus machen wo du Administrator bist.
[…] admin bei Windows 7 / XP Passwort vergessen Tool vom USB Stick booten […]
hallo,
danke für die info
beim stick erstellen bekomme ich folgendes
B:\>syslinux.exe -ma B:
Usage: syslinux.exe [options] : [bootsecfile]
–directory -d Directory for installation target
–install -i Install over the current bootsector
–update -U Update a previous installation
–zip -z Force zipdrive geometry (-H 64 -S 32)
–sectors=# -S Force the number of sectors per track
–heads=# -H Force number of heads
–stupid -s Slow, safe and stupid mode
–raid -r Fall back to the next device on boot failure
–once=… -o Execute a command once upon boot
–clear-once -O Clear the boot-once command
–reset-adv Reset auxilliary data
–menu-save= -M Set the label to select as default on the next boot
–mbr -m Install an MBR
–active -a Mark partition as active
–force -f Ignore precautions
B:\>
Hi
Bei dir ist B das Laufwerk vom USB Stick?
@sbomber: Mach erstmal
syslinux.exe [Laufwerkbuchstaben]:
und dann nochmal
syslinux.exe -ma [Laufwerkbuchstaben]:
Hat bei mir heute morgen funktioniert.