In dieser Anleitung wird gezeigt, wie man 2 ASUS Wlan Router über Wlan miteinander verbindet. Man erstellt so eine WLAN zu WLAN Verbindung her. Im EDV Jargon bezeichnet man so etwas als Bridge – Wlan Bridge.
Um so eine Router zu Router Verbindung erstellen zu können muß das Gerät (wlan Router) der die Verbindung zum bestehenden WLAN Router aufbaut (ist meist der Internetrouter) den Bridge Modus anbieten. Dies ist meist nicht abhängig von der eingesetzten Hardware vom Router sondern vom Betriebssystem des Routers. Was soviel bedeutet, wenn das Routerprogramm den Bridgemodus kann, so kann man diese Wlan zu Wlan Verbindung herstellen.
Was wir hier machen ist das gleiche, was ein WLAN Repeater, WLAN Extender oder auch eine sogenannte WiFi-Bridge macht.
In unsere Anleitung verbinden wir den ASUS RT-N65U Router und den ASUS RT-N56U.
Der ASUS RT-N65U Router wird im AP-Modus betrieben (der Router ist so nur ein normaler Accesspoint). Dieser ist per Netzwerkkabel an den Internetrouter angebunden.
Der ASUS RT-N56U Router wird ebenfalls im AP-Modus betrieben und verbindet sich per WLAN mit dem ASUS RT-N65U Router. Somit kann man sich beim ASUS RT-N56U Router sowohl per WLAN verbinden als auch die vorhandenen Netzwerkport am Router nutzen.
Bitte beachten:
- Wenn man diese beiden oder andere Router miteinander über WLAN verbindet sollte man für die Installation sicherstellen, daß beide Geräte sich auch über WLAN erreichen können. Wenn man bei der Installation schon sehr schlechten Empfang hat, so kann es oft vorkommen das man glaubt man hat einen Fehler in der Konfiguration, weil sie sich nicht verbinden, dabei ist einfach nur der Empfang vom WLAN zu schlecht. Wenn man sicher ist, daß die Konfiguration funktioniert, kann man auf die maximale Distanz zwischen den beiden Routern gehen. Für die Installation jedoch, sollte man beide Router im gleichen Raum haben.
- Das 5GHz WLAN Funksignal hat eine schlechtere Reichweite als das 2.4GHz Funksignal. Viele glauben immer mehr GHz ist auch zugleich eine höhere Übertragungsrate. Ist aber nicht so! Wichtig ist, in welchem Wireless-Modus man das WLAN betreibt. b, g, n. Dies kann man sowohl im 2.4GHz als auch im 5GHz WLAN Netzwerk einstellen.
Start der Konfiguration WLAN zu WLAN:
Die Einstellungen von unserem ASUS RT-N65U:
Access Point (AP)-Modus
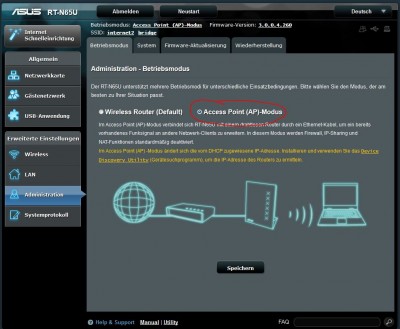
LAN – LAN-IP
Hier haben wir eine feste IP eingetragen.
LAN-IP automatisch beziehen? Ist auf „Nein“
Als IP nimmt man eine freie in eignen eingestellten LAN. In diesem Beispiel ist der Internetrouter jener mit der IP Adresse 192.168.1.1.
Der ASUS RT-N65U Router, der als Accesspoint arbeitet, hat die IP 192.168.1.253 von uns bekommen. (jede andere Konfiguration ist natürlich auch möglich)

Die WLAN Wireless Einstellungen am ASUS RT-N65U Router sind so eingestellt, wie bei einem normalen Accesspoint. Nur sollte man den Kanal manuell einstellen und nicht auf Auto stellen. Wir verwenden den Kanal 3.
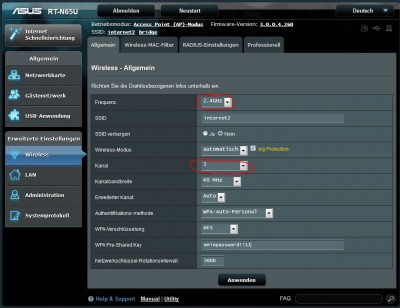
Bitte beachten, daß wir uns wie im Bild gerade auf der Konfigurationsseite der Frequenz 2.4GHz sind. Wenn man oben auf 5GHz umstellt so kann man die 5GHz Einstellung sehen und konfigurieren.
Unter dem Punkt Professionell noch kontrollieren, ob den WLAN überhaut eingeschaltet ist.
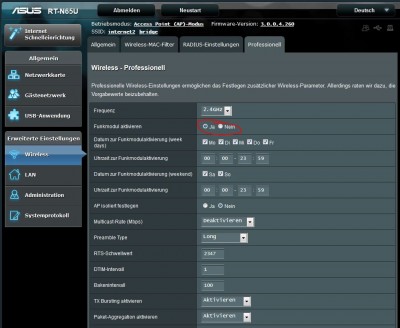
Soweit sind nun alle Grundvoraussetzungen erfüllt um sich mit dem diesen WLAN Accesspoint zu verbinden. Egal ob das jetzt ein Computer, Handy oder sonstiges WLAN Gerät ist.
Die Einstellungen vom Bridge-Mod Accesspoint der die WLAN zu WLAN Verbindung macht.
Wir verwenden hier das Model ASUS RT-N56U. Als erstes müssen wir dafür sorgen, daß der ASUS RT-N56U den Bridge-Modus kann. Die Originalfirmware von ASUS in der Version 3.xx kennt und kann den Bridge-Modus nicht. Für diesen Router gib es aber eine Custom Firmware die den Bridge Modus kann. Man findet diese auf der der Google Code Seite http://code.google.com/p/rt-n56u/
Dort gibt es dann den Link „Last built firmware for RT-N56U“ wo immer die neues Version verlinkt wird. Diese Firmware werden wir nun auf dem Router installieren. (keine Angst, wenn die Version nicht gefällt kann man auch die Originalversion von ASUS wieder installieren)
Man speichert die ZIP Datei auf einem PC ab und entpackt die Datei. Nun ruft man das Webinterface vom Router auf, geht auf Administration – Firmware-Aktualisierung – und spielt sie unter „Neue Firmware-Datei“ auf den Router. Das ganze dauert ca. 4 Minuten. Dann hat der Router die neue Firmware.
Nun gehen wir zum Punkt „Advanced Settings“ LAN und vergeben ihm wieder eine IP Adresse und schalten „Get IP Automatically?“ aus. Wir haben dem Router die IP Adresse 192.168.1.250 gegeben.
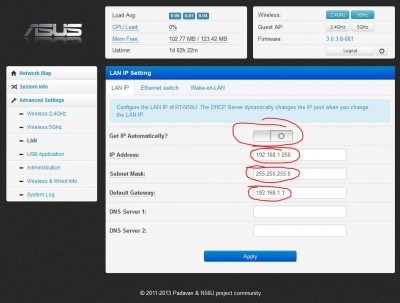
Unter Wireless 2.4GHz stellen wir nun wieder den Kanal auf 3 und unter Wireless Mode auf „n Only“. Wenn wir hier auf Auto gestellt haben, hat sich der Router immer nur mit g verbunden und war viel langsamer. Ansonsten kann man hier wieder einen normalen Accesspoint konfigurieren.
Nun stellen wir die WLAN zu WLAN Verbindung unter Bridge ein. Bei AP Mode verwenden wir AP & AP-Client. (Der AP-Client verbindet sich mit dem anderen WLAN Router)
Unter Channel auf 3
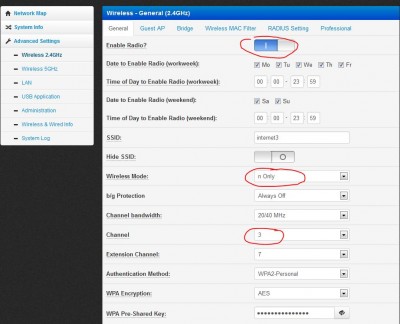
STA SSID stellen wir nun ein, mit welchem WLAN Router er sich verbinden soll. Wenn man auf ins Feld klickt und dann auf AP Survey so findet der RT-N56U Router nach wenigen Sekunden den anderen Router. In unserem Beispiel das WLAN Netz internet2.
Dann wählt man noch die WPA Encyption aus die man auch auf dem anderen Router eingestellt hat und gibt unten den WLAN Code ein, so wie er am ASUS RT-N65U eingegeben ist. Dann auf Apply und in wenigen Sekunden sollten sich beide Router verbunden haben.
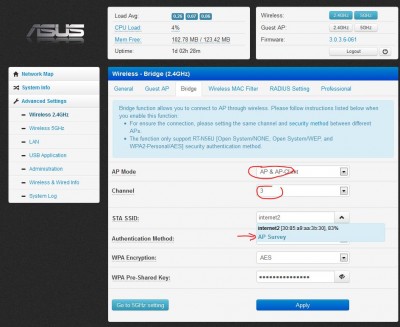
Das war es, die WLAN zu WLAN ( Router zu Router) Verbindung ist fertig.
Danke für die Anleitung,
hat mir sehr geholfen.
Gruß
Joachim
Sehr gute Anleitung, vielen Dank!
Konnte sogar meine FritzBox 7390 mit dem RT-N56U Router verbinden.
Gruß,
Oktavian
Moin,
eine super Anleitung, die ich vor etlichen Jahren schon mal benutzt habe. Jetzt habe ich meinen ASUS RT-N56U mal wieder als AP nach eurer Anleitung eingerichtet.
Dummerweise habe ich ich dann als reinen AP eingestellt. Jetzt funktioniert zwar die WLAN Bridge noch, aber ich habe keinen Zugriff mehr auf die Oberfläche des ASUS selber. Immer, wenn ich dessen IP Adresse angebe bekomme ich einen Seitenladefehler. Es macht den Eindruck, als hätte sich der Asus als Teilnehmer aus dem Netzwerk verabschiedet (bzw. versteckt), denn ich kann ihn nicht mehr sehen. Wenn ich meinen Laptop per Kabel an den Asus anschließe und den WLAN Adapter deaktiviere wird mir als aktive Verbindung eine Ethernetverbindung, aber mit dem Namen der WLAN Verbindung, auf die der Asus zugreift angezeigt.
Wie bekommen ich jetzt wieder Zugriff auf den Asus? Wenn ich irgendwann mal das WLAN ändere muss ich die Einstellungen ja auch auf dem Asus wieder ändern…
Beste Grüße
Jan