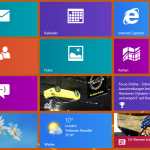
Wir haben bereits einige Anleitungen geschrieben, wie man bei Windows 7 und Windows 8 das Passwort für die Windows Anmeldung zurücksetzten, bzw. löschen kann.
Wir haben hier immer das kostenlose Tool „NT Password & Registry Editor“ um das Kennwort zu löschen. Das Tool kann man mit einer mini Linux CD oder boot-fähigen USB Stick starten. Das Tool wurde jedoch schon seit einiger Zeit keinen Update mehr unterzogen. Dadurch kommt es bei vielen neueren Computer zu dem Problem, dass die Festplatte nicht mehr erkannt wird. Dadurch findet das Tool die datei nicht mehr auf der Festplatte, in der das Kennwort gespeichert wird und kann es somit nicht mehr löschen.
Man hat nun die Möglichkeit, eine neue Linux Live-CD zu verwenden und das Tool „NT Password & Registry Editor“ selbst zu installieren und zu starten, oder aber man verwendet eine aktuelle Linux Live-CD, bei der das Programm bereits installiert ist.
Da der zweite Weg für die meisten viel einfacher ist, zeigen wir, wie das nun funktioniert.
Wir verwenden die Linux Live-CD Parted Magic Version 2013.08.01. Diese Live-CD ist vom August 2013 und sollte somit mit den meisten neuen Computern zu recht kommen.
Parted Magic Version 2013.08.01 ist die letzte freie Version, die man kostenlos downloaden kann. Zum Download empfehlen wir die Webseiten Chip.de oder Heise.de.
Anleitung zum löschen vom Windows 8.1 Passwort mit Parted Magic Version 2013.08.01 Boot USB Stick
<
(Achtung! Es ist nicht erlaubt sich mit diesem Tool den Zugriff auf einen fremden PC zu verschaffen! Dies würde strafbar sein! Man darf damit wirklich nur das eigene Passwort, am eigenen PC, löschen! Wenn die Festplatte verschlüsselt ist, funktioniert das Tool nicht!)
Wir benötigen nun folgendes:
- Parted Magic Version 2013.08.01 (Download von chip.de oder heise.de)
- Universal USB Installer (Download von chip.de oder von pendrivelinux.com). Wird benötigt um den bootfähigen USB Stick mit Parted Magic zu erstellen.
- Einen USB Stick mit mindestens 1GB
Anleitung zum erstellen des Parted Magic boot Sticks
- USB Stick an einen PC anstecken
- Universal USB Installer starten
- Hier machen wir nun folgende Einstellungen.
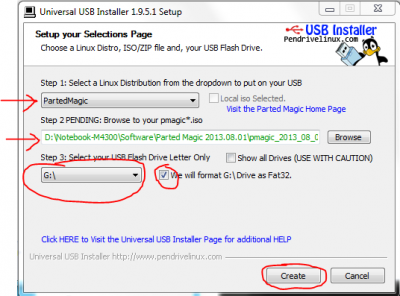
Universal USB Installer
Oben wählen wir „PartedMagic“ aus
Dann auf Browse und die Parted Magic ISO Datei auswählen
Dann den Laufwerksbuchstaben vom USB Stick
Einen Hacken bei „We will format…..“
und dann auf Create klicken. - Die nachfolgende Meldung mit Ja bestätigen
- Der USB Stick mit Parted Magic wird dann erstellt.
Anleitung um das Windows 8.1 Passwort zu löschen
Nun müssen wir den Computer, auf dem wir das Windows 8.1 Passwort vergessen haben mit unserm USB Stick booten.
Dazu muss man den Stick am Computer anstecken und dann einschalten. Gleich nach dem Einschalten muss man die jeweilige F Taste drücken, um ins Auswahlmenü zu gelangen, und den USB Stick auszuwählen. Das ist je nach Hersteller verschieden. Meist aber eine dieser Tasten: F2, F8, F10,F12
In unserm Beispiel (es handelt sich um ein Intel Mainboard, ist es die F10 Taste)
- Den USB Stick als boot Device auswählen. In unserm Beispiel ist das der KingstonDataTraveler 2.0PMAP
- Im nächsten Fenster einfach einige Sekunden warten oder einfach mit Enter bestätigen.
- Nach einiger Zeit können wir den Desktop von Parted Magic sehen. Bei dem Fesnter in der Mitte, einfach den Hacken bei „Hardware clock is set to UTC“ machen und auf OK
- Nun öffnen wir den den „File Manager“ und suchen uns die Festplatte, auf dem unser Windows installiert ist.
- In der linken Spalte sind die Festplatten zu sehen. Im Normalfall sollte es die zweite sein, auf der Windows installiert ist. Wenn man auf diese klickt und die Order im rechten Fenster dann sehen kann, wie z.B. Windows, ProgramData, Dokumente und Einstellungen, dann ist es die richtige Festplatte. Wichtig für uns jetzt aber ist oben die Adressleiste. Hier können wir den Pfad zu unserer Windows Installation sehen. In unserm Fenster steht da:
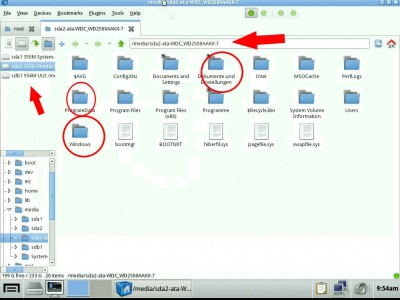
Windows Pfad /media/sda2-ata-WDC-WD2500AAKX-7
Das ist die Festplatte wo in unserm Beispiel Windows installiert ist. - Nun öffnen wir ein Terminal Fenster. Das Symbol dazu ist unten in der Leiste.
- Wenn wir uns das ROXTerm Fenster etwas nach unten schieben, so können wir oben den Pfad zu unserer Festplatte wund Windows Installation gut sehen.
- Jetzt navigieren wir im ROXTerm Fenster in den Ordner von Windows (diesen können wir im Hintergrund sehen).
cd /media/sda2-ata-WDC-WD2500AAKX-7/
Enter - Nun geben wir den Befehl
ls
ein, um sich die Dateien und Ordner anzeigen zu lassen.
Wir sehen den Ordner „Windows“ - Nun wechseln wir in diesen Ordner mit dem Befehl
cd Windows
(Achtung auf Groß und Kleinschreibung! Darum immer den Befehl „ls“ um sich den richtigen Namen anzeigen zu lassen. Wir müssen in den Ordner /Windows/System32/config) - Jetzt geben wir den Befehl
chntpw -l SAM
ein. Mit diesem Befehl werden die Benutzer von Windows angezeigt.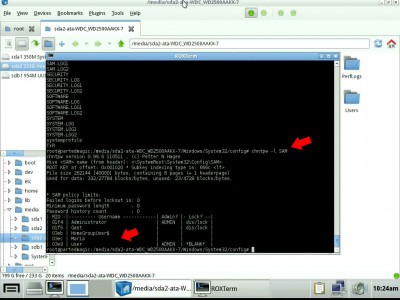
chntpw -l SAM Wir möchten nun das Passwort von Maria löschen. Sie ist in der Liste zu sehen.
- Nun geben wir den Befehl
chntpw -u Maria SAM
ein.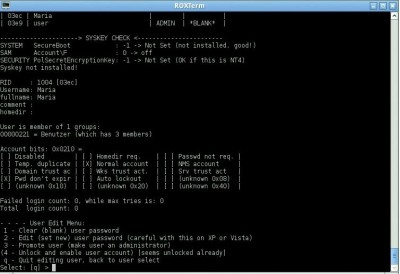
chntpw -u Maria SAM Wir können nun den benutzer Maria verändern.
- Nun geben wir
1
ein, um das Passwort zu löschen (!-Clear (blank)…)
dann mit
y
noch bestätigen, damit die Datei geschrieben wird.
Windows Passwort gelöscht Und das Passwort wurde gelöscht.
- Computer neu starten und man kann sich mit dem Benutzer ohne Passwort anmeden.
Falls Fragen zu dieser Anleitung oder Probleme auftauchen, einfach in den Kommentar schreiben!
Diese Anleitung funktioniert auch bei Windows 8 und Windows 7.
Und nicht vergessen!
Man darf das nur auf dem eigenen PC machen. Wer das auf einem fremden PC macht, macht sich strafbar!
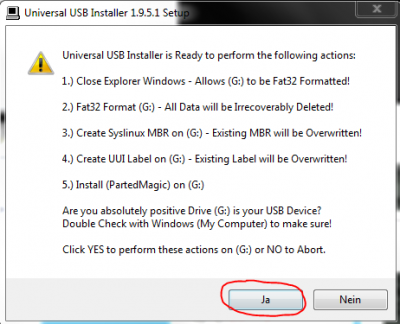
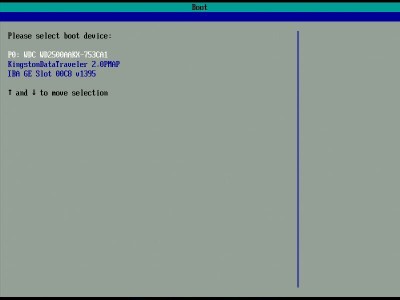


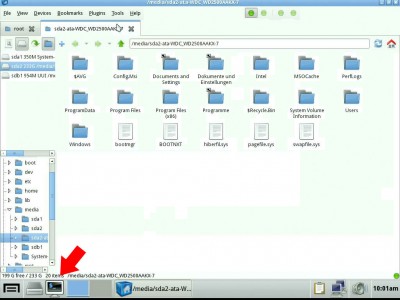

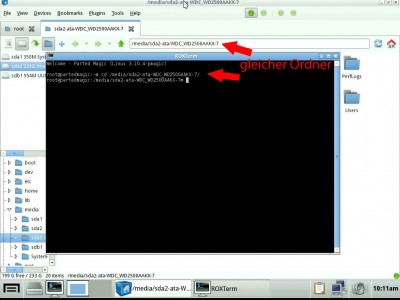

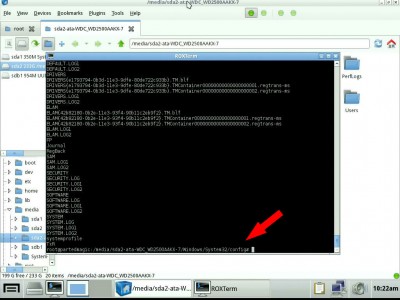
[…] Neue Anleitung, funktioniert auch bei Windows 8.1 und Windows 8 […]
[…] Neue Anleitung, funktioniert auch bei Windows 8.1 und Windows 8 […]
[…] Neue Anleitung, funktioniert auch bei Windows 8.1 und Windows 8 […]
Vielen Dank für die tolle Anleitung. Bei mir hat es nicht so ganz geklappt. Ich konnte zwar alle Schritte oben durchführen, aber gebracht hat es nichts 🙁
Folgendes: ich habe eine lokale Konto erstellt (und einige Zeit benutzt) -> dann eine dummy Outlook-Konto erstellt was zu meinem erstauen meine lokale Konto ersetzt hat (das meine alte lokale Konto immer noch auf dem rechner vorhanden ist habe ich im Vorgang oben gesehen und dessen Pwd habe ich auch gelöscht, aber mir wird nur die Outlook-Konto beim Login angeboten) -> da die Outlook-Konto als eine dummy-Konto gedacht war habe ich weder das Formular vollständig ausgefüllt noch das Passwort aufbewahrt (dh über outlook.com/live.com kann es nicht zurückgesetzt werden) -> jetzt möchte ich auf der Machine mit der lokaler Konto wieder zugreifen (dh die Outlook-Konto intressiert mich nicht).
Für einen Hinweis wäre ich SEHR dankbar.
Vielen Dank im vorab
PS: die obige Anleitung hat mir sehr wohl geholfen, da ich dadurch jetzt am mindestens die Daten sichern konnte. Vielen Dank 🙂
Als ergänzende Info:
Mit dem Befehl
chntpw -l SAM
Sehe ich vier Konten (Administrator, Guest, User1 und noch eine). Komischerweise (für mich) erscheint die Outlook-Konto NICHT.
Bei der Login-Anzeige wird mir immer noch NUR die Outlook-Konto angeboten (bis das Einrichten von die Outlook-Konto habe ich mit ‚User1‘, dessen Pwd ich jetzt gelöscht habe).
Wenn man beim Start die Shift Taste gedrückt hält, sollte man alle Benutzer sehen.
Das Outlook-Konto ist bei Microsoft gespeichert. Hier funktioniert es nicht. Aber wie schon oben geschrieben: Wenn man beim Start die Shift Taste gedrückt hält, sollte man alle Benutzer sehen.
Bei der Betätigung von der Shift-Taste während den Start-Vorgang gelinge ich in der menü ‚Option auwählen‘ (Fortsetzen, PC ausshalten, Ein Gerät verwenden und Problembehebung). Nirgends werden die andere Konten angeboten (z.B. in der ‚Starthilfe‘ wird auch nur die Outlook-Konto angeboten).
Hmmm, Seltsam! Ich versuche deine Situation bei mir nachzubauen. Mal sehen, was bei mir passiert.
Ich kann das leider nicht nachstellen da ich mich problemlos anmelden kann mit allen Benutzern. Es wird beim Start das Microsoft Konto am Login angezeigt, aber wenn ich auf dein kleinen Pfeil darüber nach links klicke, kann ich alle Konten sehen.
Ich würde sagen, da du ja die Daten schon alle gesichert hast, mach eine Systemrückstellung (beim Starten Shift Taste)
Sonst fällt mir aus der Ferne auch nichts ein.
Vielen Dank für die Rückmeldung.
Was ich verstanden habe, ist dass die Admin-Konto vom Anfang an deaktiviert gewesen sein muss.
Da ich aber mittels einem Linux USB auf dem Rechner komme und alles anfassen kann müsste es, meine ich, irgendwie möglich sein die Admin-Konto zu aktivieren oder irgendwie anders das System so anzupassen das ich mich wieder mittels die lokale Konto einloggen kann.
I habe es geschafft eine neue admin Konto anzulegen gemäss diese Anleitung
http://www.pcwelt.de/ratgeber/Windows-Schutz-mit-Linux-aushebeln-Schluesseldienst-4786612.html
Jetzt muss ich nur die alte Konto wieder als lokale Konto abändern. Kann nicht zu schwer sein.
Hallo,
habe W8.1 und Passwort vergessen.
Entsprechend der Anleitung den USB-Stick erstellt und auf dem Rechner gestartet. Das Bootmenü erscheint. Dann kommt kurzzeitig eine kleine und verzerrte Anzeige mit Pinguinen. Anschließend ist der Bildschirm schwarz. Keine weitere Aktion/Rechner arbeitet nicht weiter.
Beim Punk 2, wenn das Bootmenü vom USB Stick zu sehen ist, versuche hier einmal eine andere Einstellung (ich denke Punkt 5 sollte laufen) . Scheinbar wird mit der Standardeinstellung deine Grafikkarte nicht unterstützt.
danke für die schnelle Antwort. Hat aber auch nicht weiter geholfen. Ich hab auch noch alle Menüpunkte getestet – ohne Erfolg.
Scheint wirklich am neuen Rechner zu liegen.
Dann mach es ohne Grafik-Desktop. Beim Starten gibt es (Schritt 2) gibt es den Punkt – Extras. Dor gibt es dann den Punkt – J Chntpw
Das ist genau das Programm zum Passwort löschen.
Dann machst du so weiter wie bei dieser Anleitung
http://ww1.4hf.de/2010/11/windows-7-kennwort-vergessen-losung.html
ab Punkt 3
ich kann bei parted magic den windows ordner nicht öffnen:( da steht nur: Error. Was soll ich tun?
Nochmals Danke für die Antwort.
Leider ist der Punkt J.Dhntpw nicht im Menü enthalten(nur 4 Menüpunkte).
Dann habe ich mir die neueste Version von Parted Magic gekauft.
Grafik-Desktop funktioniert – nur kann ich keinerlei Dateien meines Windows-Laufwerks finden ! Partition-Editor ist das Laufwerk c: mit /dev/sda1 benannt, aber bei Direkeingabe wird es auch nicht gefunden.
Auch bei ddem neuen Parted Magic ist im Startmenü kein Punkt J.Dhntpw enthalten(nur 2 Menüpunkte)!
@Wasihasi; kannst du im Partition Editor deine Festplatte sehen? (Liegt am Desktop von Parted Magic)
@ Krank16: kannst du Laufwerke sehen im Partition Editor?
Kann sda1 bis sda7 sehen
sda1NTFS
sda2 fat32 mit Schloss davor
sda3 Achtungszeichen Mikrosoft reserved Partition
sda4-7 NTSF
ich kann nun doch die Verzeichnisse sehen. Seltsam!
Da kann ich jetzt weiter nach Anleitung verfahren
Vielen Dank für Deine Hilfe!
hat alles geklappt – Danke!
@admin: ich kann meine festplatte sehen beim partition editor
Hi danke für die Anleitung!
Leider wird bei mir in dem Menü nicht die Festplatte mit dem Ordner Windows angezeigt :/
Woran könnte das liegen, bzw. welche Möglichkeiten habe ich jetzt noch?
Gruß Timo
Hi also iwie hat es bei mir nicht hingehauen… Ich sehe in dem Menü nicht meine Festplatte mit den Ordnern Windows, Dokumente etc. Habt ihr vllt noch nen tipp für mich?
Noch problematischer ist allerdings ist, das ich jetzt jedesmal wenn ich den Rechner starte ohne den USB stick die Nachricht bekomme: „reboot and select proper boot device…“ Ich komme auch nicht mehr ins BIOS bzw. UEfi oder wie das heißt. Der Rechner ist ein Samsung all in One Ding.
Würde mich sehr über eine hilfreiche Antwort freuen, weil jetzt ist es schlimmer als vorher :/ Gruß Timo
Hallo,
habe alles durchgeführt wie beschrieben.
Bei der anschließende Kontrolle konnte ich auch feststellen das hinter dem Benutzername nun blank steht, super.
Anschließend habe ich den Computer neue gestartet.
Bereits ohne etwas zu machen steht sofort das Kennwort ist falsch.
Daraufhin habe ich mit ok bestätigt und bin auf den Pfeil neben der Eingabe gegangen (blankes Kennwort Feld) auch dies zeigt kein erfolg. Auch hier zeigt er das Kennwort ist falsch.
Zur Info der Computer befindet sich im abgesicherten Modus, da ich den BKA Virus eingefangen habe.
Bei der Beschreibung diesen zu entfernen, soll mann sofort in den abgesicherten Modus gehen und ihn suchen und vernichten.
Ohne Password für Windows ???
Betriebssystem ist windows 8.1 PC von Acer
Du hast den BKA Virus und gleichzeitig hast du das Passwort von deinem Windows vergessen? Kannst du noch normal (nicht abgesichert) starten?
Das mit dem Abgesicherten Modus bei dem BKA Virus funktioniert meist nicht mehr. Aber du kannst diesen Virus gleich mit dieser Parted Magic CD oder USB Version löschen.
Du musst alle Dateien löschen, so wie in der Anleitung, die du gefunden hast aber nicht von Windows aus im Abgesicherten Modus, sondern von Linux aus. Die Windows Ordner kannst du ja alle sehen mit diesem Parted Magic.
Dann solltest du auch noch die Regsitry austauschen auf eine ältere Version. Die Registry liegt im Ordner Windows\System32\config.
Hier gibt es 2 Dateien. Die SYSTEM und die SOFTWARE. Beide Dateien umbenennen und diese beiden Dateien aus dem Order Windows\System32\config\RegBack in den Order Windows\System32\config kopieren. Dann neu starten und es sollte wieder laufen.
Hier noch die Order, aus denen man alles rauslöschen muss:
**\Users\BENUTZERNAME\AppData\Local\Temp**
**\Users\ BENUTZERNAME \AppData\Roaming\Microsoft\Windows\Start Menu\Programs\Startup**
**\ProgramData\Microsoft\Windows\Start Menu\Programs\Startup**
**C:\Windows\Temp**
Ich habe den Stick wie in der Anleitung installiert. Konnte diesen auch im Boot-Menü auswählen, allerdings kommt daraufhin folgende Meldung „USB HDD: Generic Flash Disk has been blocked by the current security policy. Press any key“. Irgendwelche Ideen oder Lösungsvorschläge?
Gruß
Rob
Im Bios gibt es die Option: disable secure boot
Perfekt, danke!
Was soll man machen, wenn man wie andere User, auf die hier leider nicht eingegangen wurde, seine Festplatte mit den jeweiligen Ordnern im FileManager nicht finden kann?
Vielen Dank!
Hi Anna
Was kannst du im FileManager sehen? Sind da Festplatten zu sehen?
Da viel an meinem Computer manipuliert und zugegriffen wurde, bei Reparatur in eine Werkstatt, bin ich von Win7 Home Premium auf Win7 Professional gewechselt. Dazu musste ich mich mit Administrator Kennwort anmelden. Kann das Kennwort nicht zurücksetzen, da ich mich nicht anmelden kann. Meine Dateien aus Home Premium kann ich auch nicht nach Professional rüber holen. Was kann ich tun um 1. das Administrator-Kennwort zu entfernen? 2. die eventuell verloren gegangen Dateien zurück zu holen und in Professional zu speichern ?
Selbst die Sicherungsdiskette kann ich ohne dieses blöde Kennwort nicht starten. Ich bin 65 Jahre alt und habe wenig Kenntnisse über Software und Anwendungen. Vielleicht kann ja jemand seniorengerecht antworten.
Jetzt schon mein riesengroßes Dankeschön !
Ist Windows jetzt 2 Mal installier? Einmal Windows 7 Home und einmal Windows 7 Pro?
Vielen Dank für diese INformationen. Ich habe mit sovielen PW Hacker Programmen ausprobiert, leider ohne Erfolg. Aber mit dem ging es super…
Viele Grüße
Zayb